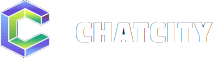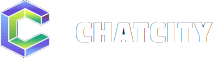Exchange; Microsoft ürün ailesinin mail sunucu kısmında yer alan gayet güçlü ve becerikli bir mail sunucusudur. Bu makalemizde bizde bu ürünün kurulumunu ve kullanıma hazır hale getirilmesini inceleyeceğiz.
Exchange ürününü sıradan bir programmış gibi direk olarak sunucumuza yükleyemiyoruz doğal olarak. Bunun öncesinde temel gereksinimleri olan sunucu rollerini önceden sunucumuza kurmuş ve düzgün bir şekilde çalışır olduğundan emin olmamız gerekiyor. Aksi halde hem kurumlumda bu sorunlarla karşılaşabiliriz hem de kurulum sonrasında bazı sorunlarla karşılaşmamız muhtemeldir.
İsterseniz öncelikle kurulum öncesinde ki gereksinimlere değinelim…
Eğer ki organizasyonunuzda Exchange 2010 çalıştırmak istiyor iseniz öncelikle Exchange 2010 un çalışabilmesi için AD Domain servisini, DNS ve IIS i bir server rolü olarak sunucunuza yüklemeniz gerekmektedir.
Bu ön koşulları yerine getirdi isek Net.TCP Port Sharing servisinin de başlangıç türünü otomatiğe çekip artık kurulum kısmına geçebiliriz.
Kurulum işlemlerine başlamak için Exchange 2010 DVD mizi sunucumuza takalım. Ve aşağıda ki adımları kendi organizasyonumuza uygun olacak şekilde düzenleyerek tek tek uygulayalım.
Öncelikle şunu belirterek başlıyalım. Bu döküman ilk kez Exchange kuracak olan kişiler göz önünde tutularak hazırlanmıştır. Dolaysıyla kurulumun her adımlarını tek tek bu makalede belirttim. Ayrıca kurulum sırasında karşılaşabileceğiniz küçük sorunların çözümlerinide yine bu makalede göreceğiz. Bu makale ile birlikte organizasyon yapınız için Exchange’i nasıl kuracağınızı ve organizasyonunuz için bir mail sunucusu olarak nasıl kullanacağınızı öğrenmiş olacaksınız. İleriki makalelerde ise Exchange’in gelişmiş özelliklerini inceliyeceğiz…
Eğer şimdi hazır isek işlemlere başlıyalım.
1. Adım) Kurulumumuzun ilk adımında Exchange için dil seçimi ayarlarını yapacağız. Step 3 teki linke tıklayarak Install only languages from the DVD yi tıklıyoruz.

2. Adım) 1.adımdaki işlemi tamamladıktan sonra artık kurulum aşamasına geçebiliriz.

3. Adım) Lisans sözleşmesini kabul ettiğimizi bildiriyor ve Next ile ilerliyoruz.

5. Adım) Bu adım önemli. Bu adımda hangi Exchange rollerini sunucumuza yüklememiz gerektiğini belirteceğiz. Ben tek bir sunucu üzerine Exchange yapımı inşa edeceğim için Typical Exchange Server Installation seçeneğini kullanıyorum. İleriki makalelerimizde diğer Exchange rollerinin de nasıl yapılandırılacağına değineceğiz.


7. Adım) Bu adımda şunu belirtmemiz gerekiyor. Eğerki yapımızda Outlook 2003 kullanan Clientlar var ise burada Yes seçeneğini işaretlememiz gerekiyor. Benim yapımda clientlarda Ofis 2003 olmadığı için bu adımda No seçeneğini işaretliyorum. Sizde kendi yapınıza uygun olan seçeneği işaretliyerek bir sonraki aşama için ilerleyebilirsiniz.

8. Adım) Clientların CAS rolüne internet arayüzünden erişmesini istediğimiz adresi yazıyoruz.

9. Adım) Müşteri Deneyimi Geliştirme Programına katılmak istiyor iseniz organizasyonunuzun faaliyet alanını belirtip Join the Exchange Costumer Experience Improvement Program (CEIP) seçeneğini işaretliyeceksiniz. Ben I don’t wish to join the program at this time ı seçerek şuan için bu programa katılmıyacağımı belirtiyorum.

10. Adım) Kurulum işlemlerimiz biraz sonra başlıyacak. Bu adımda ayarlarımız kontrol ediliecek. dilerseniz burada alabileceğiniz küçük hatalar ile uyarılara değinelim ve bunlarla karşılaştığımızda ne yapabileceğimize bakalım.

Burada benim aldığım hata sunucunun yeniden başlatılmayı bekliyor olması ile ilgili bir hata uyarısı. Sunucu yapılan bir güncelleme sonrasında yeniden başlatılmayı bekliyor ise böyle bir uyarıyla karşılaşabilirsiniz. Yapmanız gerek şey tabikide sunucuyu yeniden başlatmak. Organization Prerequisites e verdiği diğer uyarı ise organizasyonda bu Exchange dışında Exchange 2007 var ise “Setup /PrepareAD komutunu çalıştırmanızı belirtmekte. Benim yapımdaki Exchange 2010 organizasyonumun tek Exchange sunucusu olduğu için herhangi bir işlem yapmıyorum.
Alabileceğimiz bir diğer uyarı ise makalemizin başında da belirttiğimiz Net.TCP Port Sharing servisinin başlangıç türünü otomatiğe çekmememiz sebebiyle Client Access Role de bu servisin başlangıcını otmatiğe çekmemizle ilgili bir uyarıdır. Bunun içinde yapmamız gereken servislere gelip Net.TCP Port Sharing servisinin başlangıç tipini otomatiği çekmek.

11. Adım) Verilen uyarılarla ilgili gerekli işlemleri yaptıktan sonra artık kurulum için son aşamaya gelmiş bulunuyoruz. Burada ayarlarımız doğrultusunda Exchange kurulumumuz başlıyor. Kurulum tamamlandığında aşağıdaki gibi kurulumun sorunsuzca bittiğini ve tüm rollerin hatasızca kurulduğunu görmemiz gerekiyor.

Görüldüğü üzere Exchange 2010 u yapımıza başarılı bir şekilde kurduk. Fakat pek tabidir ki yapmamız gerkenler henüz bitmedi. Başarılı bir şekilde kurulumunu tamamladığımız Exchange’imizi artık kullanıma hazır hale getirmemiz gerekiyor. Exchangemizin ilk temel fonksiyonu yapımızın mail trafiğini sağlamak. Bizde öncelikle Exchange’imize bu özelliği kazandıracağız.
Exchange sunucumuzu bizler Edge Transport rolü olmadan kurduğumuz için Hub Transport Role tarafında mail akışı için Connectörler oluşturmamız gerekiyor. Şimdi isterseniz bu ve sonrasındaki işlemlere geçelim. Bunun için Exchange Management konsolu açıyoruz. Konsolu açmak istediğiniz aşağıdaki gibi bir hata alır iseniz bunun nedeni WinRM IIS Extendiont özelliğinin yüklenmemiş veya hata yüklenmiş olması olabilir. Genelde bu sunucu özelliğini tekrardan kurmak sorunu çözmeye yetmektedir.

Eğer böyle bir sorunla karşılaştı iseniz yukarıda belirtilen işlemi yapmanız sorunu çözecektir. Şimdi EMC yi sorunsuz bir şekilde açalım…
Şimdi öncelikle eğer ürün için bir lisans anahtarınız mevcut ise nasıl gireceğinize değinelim.
Ürünümüz için gerekli lisans anahtarını Server Configuration – Hub Transport kısmına tıklayıp Enter Product Key diyerek girebilirsiniz. Yani şu şekilde…

Lisansı girdiğinizde vereceği uyarı ise bir hata iletisi değildir sadece Information Storage servisinin yeniden başlatılması gerekliliği ile ilgili bir uyarıdır.

Bu işlemden sonra şimdi Exchangemizi organizasyonumuzda kullanıma hazır hale getirecek diğer işlemleri tamamlayalım.
Öncelikle dış organizasyonlara mail atabilmek için Sen Connector oluşturalım. Bu işlem için aşağıdaki adımları izleyeniz.
Send Connector Oluşturma.
Send Connector oluşturmak için öncelikle EMC konsoldan Organization Configuration bölümünden Hub Transport a gelelim ve ordan da Send Connector sekmesini tıklayalım. Send Connectorümüzü bu alandan oluşturacağız. Şimdi yeni bir connector oluşturmak için New Send Connector diyelim.

Şimdi oluşturacağımız Connector e bir isim verelim. Ben Outbond Connector diyorum. Sizde yaptığınız işlemi tanımlayacak uygun başka bir isim verebilirsiniz.

Add diyor ve hangi dış organizasyona mail göndermek istediğimizi belirtiyoruz. Ben tüm dış organizasyonlara mail göndermek istediğim için * sembolünü kullanıyorum. Diğer ayarları ise resim de görüldüğü gibi yapacaksınız.

Network ayarlarımızı yapılandıracağız. Ben sunucum için dışarıdan bir Smart hosting hizmeti almadığım için Use domain name system (DNS) “MX” records to route mail automatically seçeneğini işaretliyorum.

Yapımda bir tane sunucu var ve dışarıya bu sunucu üzerinden mail göndereceğim. Ekleyebileceğim harhangi başka bir Exchange sunucum olmadığı için bu adımda Next diyerek devam ediyorum.

Yaptığım işlemlerin özetini görüyorum. Ayarlarımda herhangi bir hata olmadığını onaylıyor ve New diyerek gerekli işlemleri başlatıyorum.

Finish e tıklayarak işlemi sonlandırıyorum.

Evet artık Exchange mail sunucumuz dış dünyaya mail göndermeye hazır haldedir. Tabiki DNS deki gerekli düzenlemelere de değineceğiz. Şimdi sıra kullanıcılarımızın kendi organizasyonumuz dışından da mail alabilmesi için gerekli ayarları yapmaya geldi.
Bu işlem için ise Receive Connector oluşturacağız. Şimdi bu işleme geçelim.
Receive Connector Oluşturma.
Receive Connector oluşturmak için Server Configuration dan Hub Transport a tıklayalım. Ben bu işlem için Default isimli connectorü düzenliyeceğim. Bunun için ilgili connectorün Properties ine tıklıyorum.
Permission Group sekmesine geçiyorum ve Anonymous users kutucuğunu işaretliyorum. Bu sayede dışardan mail gönderen herkesden organizasyon üyelerinin mail almalarını sağlamış oluyoruz.

Bu işlemide bitirdiğimizde artık mail sunucumuz mail göndermeye ve dışarıdan mail almaya hazırhaldedir. Şimdi isterseniz mail hesapları oluşturmadan önce birde DNS kısmına göz atalım. Çünkü DNS de de bazı kayıtlar açmamız gerekiyor. Bu kayıtlar Host A kaydı (2 adet a:mail ve a:autodiscovery) MX kaydı ve SPF kaydı.
DNS te Açılması Gereken Kayıtlar
DNS te nasıl kayıt açabileceğini bildiğinizi varsayarak sadece hangi kayıtları ne için açmamız gerekiyor özetle ona değineceğim.
Host A kaydında mail isimli Host A kaydını hem MX kaydımda kullanmak için hemde OWA ya erişim için kullanacağımdan açıyorum. Diğer Host A kaydım olan autodiscovery kaydını ise Outlook kullanıcılarının yapılandırma ayarlarını Exchange den otomatik bulup çekmeleri için açıyorum. Ve ayrıca bir tanede MX kaydı açağım, bu kayıt mail alış-verişim için gerekli bir kayıt. Son olarak ise SPF kaydımı oluşturacağım bu kayıtta bazı domainlere mail atabilmem için gerekli ve önemli bir kayıttır. SPF kaydını oluşturabileceğiniz yardımcı siteler var fakat bu işlemi ilk kez yapacak iseniz basitte olsa bu site sihirbazlarında biraz zorlanabilirsiniz. Dilemeniz halinde benim aşağıda verdiğim SPF kaydını düzenliyerek kullanabilirsiniz.
Tüm kayıt açma işleri bittiğinde DNS serverımda şu kayıtlar olacak….

DNS kısmında ta işlemlerimizi tamamladı ise artık kullanıma hazır hale gelen mail sunucumuza kullanıcılarımızı ekliyebiliriz.
Exchange 2010 da Kullanıcı Oluşturma
Tüm ayarlarımız tam olduğuna ve dışarı mail gönderme ve almada bir engelimiz kalmadığına göre artık organizasyonumuz için gerekli mailboxları tanımlayıp günümüz iletişim dünyasında önemli ve etkin bir rolü olan maillerimizi kullanabiliriz. Şimdi isterseniz organizasyonumuza nasıl mailbox ekliyeceğiz ona geçelim.
Bu işlem için öncelikle Recipient Configuration kısmına geçelim ve oradanda Mailbox’a tıklayalım. Sağ panelde yer alan New Mailbox’a tıklayarak ilgili işleme başlıyalım.

Mailbox tipini seçiyoruz. User Mailbox’ı seçip Next diyoruz.

Bu adımda kullanıcı tipini seçeceğiz. Aslında kullanıcı ekleme tipide diyebiliriz. New user der isek EMC konsoldan yeni bir User Account oluşturmuş oluruz bu hesap Active Directory de de oluşacak bir hesaptır. Eğerki Active Directory de tanımlı kullanıcılarınız var ise ve bunlar için posta hesapları tanımlıyacaksanız Existing User ı seçip AD yapımda varolan kullanıcı hesabını Exchange e bağlamam gerek. Benim Active Directory yapımda hali hazırda bir kullanıcım yok. O yüzden ben New User seçeneğiyle yeni bir kullanıcı hesabı ve bu hesaba atanmış bir mailbox oluşturacağım.

User Information bölümünde adında anlaşılacağı gibi kullanıcım içim gerekli bilgileri gireceğim. Burada değinmek istediğim bir kaç nokta var. İlki; eğer kullanıcımı belli bir OU (Organizational Unit) altında oluşturmak istiyor isem resimde görünen Specify the Organizational unit rather than using a default one seçeneğini işaretleyip ilgili OU yu seçmek. İkincisi kullanıcım için kompleks bir şifre vermek, üçüncüsüde OWA üzerinden şifre değiştirme işlemlerinin yapılabilmesi için gerekli düzenlemeyi yapmadı iseniz sorun çıkartmaması sebebiyle User must change password at next logon seçneğini işaretlemeniz.

Oluşturulan hesap için gerekli diğer ayarları tamamlıyoruz. Eğer birden çok veritabanınız ve kullanıcılar için oluşturduğunuz mailbox policy var ise ilgili checkboxları işaretliyerek bunlar arasında kullanıcı için uygun olan seçimi yapabilirsiniz.

Oluşturduğum hesabın kısa bir özetini görüyorum. Eğer bilgilerde herhangi bir yanlışlık yok ise New diyerek ilgili işlemi sonlandırıyorum.

Evet işlemimiz başarıyla gerçekleşti. Burada belki bir şey dikkatinizi çekmiştir. Her işlem sonunda bize sunulan özetlerde türetilen bir kod gösterilmektedir. Türetilen bu kodlar ile EMC konsoldan yaptığınız her bir işlemi Exchange Management Shell i kullanarakta yapabilirsiniz.

Bu adımdan sonra başarılı bir şekilde organizasyonumuz için mail hesapları eklemeyide tamamlamış oluyoruz. İsterseniz birde webmail arayüzümüz olan OWA yı ziyaret edelim ve deneme için göndermiş olduğumuz mailin açtığımız hesap tarafından alınıp alınmadığınıda bir teyit edelim.
Mail hesabımıza ulaşmak için tarayıcı adres çubuğuna https://mail.domain.com/ yazıp Enter diyoruz. Tabiki bunu ilk dediğimizde bu sayfanın bulunamadığına dair bir uyarı alacağız. Çünkü tam olarak yazmamız gereken adres şu şekildedir. https://mail.domain.com/owa Her seferinde /owa yazmamak için IIS te şu küçük değişikliği yapacağız.
Öncelikle IIS Manager ı açıyoruz. Sites tan Default Web Site a tıklıyoruz ve sağ paneldende HTTP Redirect’e tıklıyoruz.

Yönlendirme adresine /owa yazacağız diğer ayarları resimde gördüğünüz gibi yapıp Apply diyerek değişikliklerin uygulanmasını sağlıyalım.

Evet artık OWA ya /owa yazmadan da erişebileceğiz.
Şimdi Administrator hesabından yeni açmış olduğumuz mail heabına gönderdiğimiz postamızı kontrol etmeye ve OWA ya merhaba demeye sıra geldi. Kullanıcı adı ve şifremizle OWA’ya giriş yapıyoruz.

Evet mailimizin geldiğini hesaplarımızın sorunsuzca çalıştığını görebiliyoruz.
Özetle bu makalemde yeni başlayanlar için Exchange 2010′un temel kurulumunu ve temel mail sunucu fonksiyonunun yapılandırılmasına değindim. Baştada belirttiğim gibi giriş düzeyindeki kullanıcıları bilgilendirme amaçlı hazırladığım bu dökümanı olabildiğince sade ve anlaşılır bir şekilde ele almaya çalıştım, bunuda ürünle ilgili bolca görsel meteryal kullanarak yaptım. Dilerim yeni başlayanlar veya Exchange ile yeni taşınlar için faydalı bir döküman olmuştur.

|