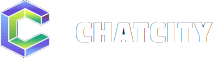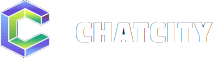ChatCity Forum
Chatcity Forumlarında mesaj yazmadan önce Forum
Kurallarını mutlaka okuyunuz...
 systrom> Forum Başlıkları systrom> Forum Başlıkları | | systromtarafından açılmış Toplam 139 Forum Başlığı var
|
 | 
systrom


Mesaj
Gönder
Forum
Mesajlari
|  | CC-Forum> Yaşamdan Kesitler >İlginç Videolar, Fotoğraflar, Grafikler, Sunumlar >Photography New
9.Ara.2012 Pzr 00:46:22 | | 





|  | 
systrom


Mesaj
Gönder
Forum
Mesajlari
|  | CC-Forum> Yaşamdan Kesitler >İlginç Videolar, Fotoğraflar, Grafikler, Sunumlar >Photography New1
9.Ara.2012 Pzr 00:57:55 | |  

















|  | 
systrom


Mesaj
Gönder
Forum
Mesajlari
|  | CC-Forum> Yaşamdan Kesitler >İlginç Videolar, Fotoğraflar, Grafikler, Sunumlar >Photography New2
9.Ara.2012 Pzr 01:04:22 | | 




|  | 
systrom


Mesaj
Gönder
Forum
Mesajlari
|  | CC-Forum> ChatCity ile ilgili her şey >Merak Edilenler >İSTEK VE ŞİKAYET
9.Ara.2012 Pzr 01:16:39 | | | Chatcity.cc Forum Sayfasında İstek Ve Şikayet Bölmü Açılmalı Vede Destek Bölümü |  | 
systrom


Mesaj
Gönder
Forum
Mesajlari
|  | CC-Forum> Dijital Yaşam >Dijital Yaşam >Vodafone Sorgulama Kodları
20.Ara.2012 Per 18:33:30 | | Merhaba arkadaşlar;
Öncelikle bu konu başlığında sorgu kodları bulunacak fakat kampanyalar ile ilgili sadece bir kaç sorgu kodu yer alacak bunun nedeni ise kampanyalar sürekli değişebilmekte ve yenilenebilmekte bu yüzden güncelliğini kolay kolay yitirmeyen bir kaç kampanyayı ekleyeceğim.
Eksik sorgulama kodları zamanla güncellenecektir. Lütfen sizde eksik gördüğünüz yönleri bildirin eklemeleri yapalım.
Paketler Vodafone.com.tr `de yer alan sıralamayla verilmiştir.
-Konuşma Paketleri-
*Yedek Paket (bireysel faturalı aboneler (Hesabını Bilen Tarifeler hariç) için geçerlidir.)
“BAKIYE YEDEK” yazılıp 7580`e SMS gönderilebilir. 7580 servis numarasına gönderilecek tüm SMS`ler ücretsizdir.
*Senle Ben Paketleri (Günlük - Haftalık - Aylık Senle Ben Paketleri için geçerlidir.)
Paketinizde kalan dakikaları öğrenmek için "BAKIYE SENLE BEN", arkadaş listenizdeki numaraları öğrenmek için "SORGU SENLE BEN" yazıp 7580`e ücretsiz SMS göndermeniz yeterlidir.
*Haftasonu Paketi
Paketinizde kalan dakikaları öğrenmek için "BAKIYE HAFTASONU" yazıp 7580`e ücretsiz SMS göndermeniz yeterlidir. (NOT: ÖzgürGenç 12.000SMS paketi alındığında gelen Haftasonu Paketi *456#1112# şeklinde sorgulanır)
*Vodafone`lularla Konuşma Paketleri (7 günlük 300 DK ve 24 saatlik paketler için geçerlidir)
Paketlerinizde kalan dakikaları öğrenmek için "BAKIYE VF" yazıp 7580`e ücretsiz SMS gönderebilirsiniz.
*Haftalık Heryöne Konuşma Paketi
Paketinizde kalan dakikaları öğrenmek için "BAKIYE HY HAFTALIK" yazıp 7580`e ücretsiz SMS göndermeniz yeterlidir.
*Gece Paketi
Paketinizde kalan dakikaları öğrenmek için "BAKIYE GECE" yazıp 7580`e ücretsiz SMS göndermeniz yeterlidir.(NOT: ÖzgürGenç 500MB data paketi alındığında gelen Gece Paketi *456#1111# şeklinde sorgulanır)
-Mesajlaşma Paketleri-
*12.000 Mesaj Paketi
Kalan bakiyenizi öğrenmek için "BAKIYE ONIKIBIN" yazıp 7999`a sms gönderilmelidir.
*Avantajlı Mesaj Paketleri( HerYöne 50 veya 500 SMS - Vodafone`lularla 5.000 SMS için geçerlidir)
Kalan bakiyenizi öğrenmek için "BAKIYE PAKET ISMI veya PAKET MIKTARI " yazıp 7999`a sms gönderilmelidir.
*Cep Dolusu Mesaj Paketi
Kalan bakiyeyi öğrenmek için BAKIYE CEPDOLUSU" yazıp 7999`a sms gönderilmelidir.
*Dünyaya Mesaj Paketi
Abone kalan bakiyesini öğrenmek için BAKIYE DUNYA yazıp 7999`a SMS gönderebilir.
*Haftalık MMS Paketi
Kalan MMS bakiyesini öğrenmek için “BAKIYE MMS” yazıp 7580’e SMS göndermelidir.
-Kampanyalar-
*Vodafone Cep Aran
Kazandığınız hediye lira miktarını öğrenmek isterseniz BAKIYE yazıp, 7506`ya ücretsiz SMS gönderebilir ya da 7506`yı ücretsiz arayabilirsiniz.
-Mobil İnternet Paketleri-
Kullandığınız indirimli mobil internet paketine göre, aşağıdaki kodları mesaj bölümüne yazıp 3636’ ya göndererek ücretsiz sorgulayabilirsiniz. (VodafoneFreeZone tarifeleri için geçerlidir.)
|
Paket Adı |
Paket Fiyatı |
Faturasız Hatlar için Sorgu |
Faturalı Hatlar için Sorgu |
|
100 MB |
4,5 TL/ay |
SOR GENC100MB |
SORGU GENC100MB |
|
250 MB |
7 TL/ay |
SOR GENC250MB |
SORGU GENC250MB |
|
500 MB |
9,5 TL/ay |
SOR GENC500MB |
SORGU GENC500MB |
|
1 GB |
14,5 TL/ay |
SOR GENC1GB |
SORGU GENC1GB |
-VodemNet Paketleri-
| Paket Adı |
Paket Kodu |
| Saatlik Vodemnet |
SORGU SAAT |
| Günlük Vodemnet |
SORGU GUNLUK |
| Haftalık Vodemnet |
SORGU HAFTALIK |
| Aylık Vodemnet Paketleri |
| Paket Adı |
Paket Kodu |
| Aylık 250 MB |
SORGU 250MB |
| Aylık 1 GB |
SORGU 1GB YENI |
| Aylık 4 GB |
SORGU 4GB |
| Aylık 8 GB |
SORGU 8GB |
|  | 
systrom


Mesaj
Gönder
Forum
Mesajlari
|  | CC-Forum> Yaşamdan Kesitler >İlginç Videolar, Fotoğraflar, Grafikler, Sunumlar >Photography City
23.Ara.2012 Pzr 00:40:57 | | 











|  | 
systrom


Mesaj
Gönder
Forum
Mesajlari
|  | CC-Forum> Dijital Yaşam >Bilgisayar Donanım - Yazılım >Özel bilgisayar ağları
23.Ara.2012 Pzr 00:49:40 | | Eğer yeni bir bilgisayar alırsanız eski PC’niz illaki emekliye ayrılmak zorunda değil. Artık modası geçmişte olsa çürüğe ayrılmış bilgisayar için de bir çok kullanım alanı mevcuttur. Eski bilgisayarların performansları genellikle ikincil bir çalışma ortamı için yeterlidir veya bu bilgisayarları arkadaşlarınız veya ailenizle ağ (LAN) üzerinden oyun oynanabilecek şekilde donatabilirsiniz. Şayet söz konusu bilgisayarın hızı bu işlemler için yeterli değilse sadece veri saklama ortamı olarak da kullanılabilir. Tüm dosyaları bu tür veri havuzlarında merkezi olarak yedekleyebilir ve daha sonra farklı bilgisayarlardan erişebilirsiniz. Bu sayede verilerin her bir bilgisayarda ayrı ayrı saklanmasına gerek kalmadığı için hem zaman hem de disk alanından tasarruf edebilirsiniz. Tüm bunlar iki veya daha çok bilgisayarın birbirine bağlanmaları ile mümkündür. Veri kabloları veya ağ kartları yardımıyla bir ağ oluşturmanın maliyeti düşüktür ve hızlı bir şekilde gerçekleştirilebilir.
Hazırlık: Basit bir ev ağı kurulumu
Ağ içerisinde kaç bilgisayar kullanmak istediğiniz fark etmez: Aşağıdaki işlemleri her durumda yerine getirmelisiniz. Windows altında ağ konfigürasyonu Başlat/Ayarlar/Denetim Masası komutunu çalıştırın ve ekrana gelen pencere üzerindeki Ağ simgesine iki kere tıklayın. Böylece kurulu olan ağ bileşenlerini görebilirsiniz. Liste içerisinde "TCP/IP", "NetBEUI" protokollerinin ve Çevirmeli Bağdaştırıcı’nın bulunup bulunmadığını kontrol edin. Eğer bu bileşenler mevcutsa "Bilgisayarın ağ içerisindeki tanımı" başlığına geçebilirsiniz. Aksi takdirde söz konusu bileşenleri yüklemek için aşağıdaki işlemleri yerine getirmelisiniz: Listenin altında bulunan Ekle düğmesine ve daha sonra ekrana gelen pencere üzerindeki listede bulunan Bağdaştırıcı öğesine iki kere tıklayın. Yeni pencere üzerindeki Üreticiler listesinden "Microsoft" ve Ağ Bağdaştırıcıları listesinden de "Çevirmeli Bağdaştırıcı" öğesini seçin. Bu bağdaştırıcının yüklenmesi için Tamam düğmesine tıklayın. Şimdi "TCP/IP" protokolünü yükleyin: Bunun için ana pencere üzerindeki Ekle düğmesine tekrar tıklayın ve bu sefer ekrana gelen liste içerisindeki İletişin Kuralları öğesini seçin. Daha sonra Üreticiler listesinden "Microsoft" ve Ağ İletişim Kuralları listesinden de "TCP/IP" öğesini seçin. Son olarak Tamam düğmesine tıklayın. "NetBEUI" protokolünü yüklemek için Ağ İletişim Kuralları listesini tekrar aktif hale getirin ve Üreticiler listesinden bir kez daha Microsoft’u seçtikten sonra Ağ İletişim Kuralları listesindeki "NetBEUI" öğesini seçin. Bu protokolün de yüklenmesi için Tamam düğmesine tıklayın.
Ortak kullanım için dosya paylaşımını yüklemek
Yüklü ağ bileşenleri listesinde "Microsoft Ağları için İstemci" öğesinin bulunup bulunmadığını kontrol edin. Eğer bu hizmet yüklü ise "Bilgisayarın ağ içerisindeki tanımı" adımına rahatlıkla geçebilirsiniz ancak mevcut değilse ilk olarak yüklemelisiniz: Bunun için Ekle düğmesine tıklayın ve ekrana gelen listeden İstemci öğesini seçin. Bunun sonucunda artık aşina olduğunuz iki parçalı pencere ekrana gelecektir. Sağdaki Üreticiler listesinden bir kez daha Microsoft’u ve soldaki Ağ İstemcileri listesinden de "Microsoft Ağları için İstemci" öğelerini seçin. İşlemi onaylamak için son olarak Tamam düğmesine tıklayın. Yazıcı ve sürücülerin ortak olarak kullanılabilmeleri için paylaşım izinlerinin olması gereklidir. Bunun için "Dosya ve Yazıcı Paylaşımı" düğmesine tıklayın ve ekrana gelen pencere üzerindeki iki seçeneği de işaretleyin ve işleme konulmaları için Tamam düğmesine tıklayın. Artık genel erişim için gerekli şartları sağlamış durumdasınız.
Bilgisayarın ağ içerisindeki tanımı ve konfigürasyonu
Bilgisayarı tanımlamak için ilk olarak Tanımlama kartını aktif hale getirmelisiniz. Bilgisayar ismini ve hangi çalışma grubu içerisinde bulunacağını belirleyin. Kullanacağınız isim (örneğin PCLinks) bilgisayarı ayırt edici özellikte olmalıdır. Dikkat! İsim içerisinde boşluk olmamalıdır. Bu isimler hem iki bilgisayarın direk bağlantısı hem de büyük ağlar için gereklidir. Ağdaki bilgisayar bu grup içerisinde aranacağı için "Çalışma grubu" ismi önemlidir. Beraber çalışacak olan bilgisayarlarda bu ismin (örneğin "Evağı") aynı olması gereklidir. "Bilgisayar tanımı" olarak da istediğiniz ifadeyi kullanabilirsiniz. Yaptığınız değişiklikleri onaylamak için Tamam düğmesine tıklayın.Windows bazı dosyaların yüklenmesi için Windows CD’sine ihtiyaç duyabilir. Ayarların etkin olması için Windows yeniden açıldıktan sonra ekrana bir kayıt penceresi gelecektir. Burada ister direkt Tamam düğmesine tıklayabilir ister bir parola girebilirsiniz. Dikkat! Bu parola olmadan ileride ağa giremezsiniz. Bu konfigürasyonu ağa bağlamak istediğiniz tüm bilgisayarlara uygulayın.
Sürücü ve dizinlerin paylaştırılmaları
Dosyaları veya yazıcıları iki veya daha çok bilgisayarla ortak kullanabilmek için ilk olarak tüm bilgisayara erişimi serbest bırakmalısınız. Bunun için Windows Gezgini’ni çalıştırın ve paylaştırmak istediğiniz sürücü veya klasör üzerine farenin sağ düğmesini kullanarak tıklayın. Ekrana gelen nesne menüsü üzerindeki Paylaşım komutunu çalıştırın. Paylaşım kartı üzerindeki "Paylaşım Adı" seçeneğini işaretleyin. Sürücü için bir paylaşım ismi (Örneğin PC Links) girin. Erişim Türü başlığı altından da kullanım haklarını belirleyebilirsiniz. Salt Okunur: Diğer PC’ler bu sürücü üzerinde sadece okuma işlemini yerine getirebilirler. Dosyalar ve klasörler ne silinebilir ne de oluşturulabilirler. Tam: Diğer bilgisayarlar dosyaları açabilir, kopyalayabilir, silebilir veya kaydedebilirler. Parolalar ise bir parola kullanılmasına imkan tanırlar. Bu sayede sadece doğru parola ile diğer bilgisayarlardan erişim mümkün olacaktır. "Salt Okunur Parolası" ve "Tam Erişim Parolası" erişim haklarına bağlı olarak kullanılırlar. Yaptığınız değişiklikleri Tamam düğmesine tıklayarak onaylayın. Şayet parola girdiyseniz bunların da onaylanması gerekecektir. Şayet bilgisayarlarınızı bağlayacak ve ağ içerisinde açacak olursanız paylaştırılan dizinler beraber kullanılabilirler. Çalışma grubu içerisindeki her bilgisayardan bunlara erişebilirsiniz.
İKİ BİLGİSAYARIN BİRBİRİNE BAĞLANMASI
Sadece iki bilgisayarı birbirine bağlamak isteyenler sadece bir veri kablosuna ve uygun bir programa ihtiyaç duyacaklardır: Windows 98 donatıları arasında bu işlem için yazılım çözümü olarak Doğrudan Kablo Bağlantısı aracı bulunur.Kablo bağlantısı için üç seçenek bulunur. Veri Kablosu: Bağlantı için ucuz ve pratik çözüm Bir paralel veri kablosu (Örneğin Laplink) üzerinden bağlantı her iki bilgisayarda da ne tarayıcı ne de yazıcı kurulu değilse mümkündür. Bu tür bir kablonun fiyatı yaklaşık olarak 10$’dır. Bu durumda saniyede 1 MByte’lık bir veri transferi mümkündür. Eğer paralel bağlantı noktaları kullanılıyorsa seri arabirim (sıfır modem kablosu üzerinden) bir alternatif teşkil eder. Ancak bu yöntemdeki veri transferi hızı oldukça düşüktür: Saniyede 14,4 Kilobyte. Beş metre uzunluğundaki bu tür bir kablonun fiyatı ise yaklaşık olarak 7$ civarındadır. Hemen tüm yeni bilgisayarlarda bir bağlantı noktası olan ve kurulumu çok basit olan USB kablosu ile bağlantı daha basit ve hızlıdır. Saniyede 1,5 Mbyte veri transferine izin veren bağlantı noktası özel ağlar için yeteri kadar hızlıdır. |  | 
systrom


Mesaj
Gönder
Forum
Mesajlari
|  | CC-Forum> Dijital Yaşam >Bilgisayar Donanım - Yazılım >BİOS AYARLARI NASIL YAPILIR, BİOS GÜNCELLEMELERİ NASIL YAPILIR
23.Ara.2012 Pzr 00:51:35 | | BIOS ayarlarını, BIOS Setup adı verilen bir arabirim aracılığı ile yapıyoruz. Farklı firmaların ürettiği BIOS lar bulunmaktadır (AWARD, AMI ve Phoenix). BIOS ayarları, bu BIOS sistemlerine göre farklılık gösterir ancak hepsinde aynı görevleri yapan bölümler bulunur. Bazen ifade edilme tarzları farklılık gösterebilir. Bazı firmalar, BIOS yazılımlarına kendine has özellikler ekler. Mesela ABIT, kendi anakartlarındaki BIOS`larına Soft Menu II&III bölümünü ekleyerek, işlemci hız-voltaj ayarlarının buradan yapılmasına olanak sağlamıştır. Arabirimlerde farklı olabilir. Örneğin AWARD BIOS`un şu anda iki farklı sürümü bulunuyor. Birisi Moduler diğeri ise Medallion. Award Moduler BIOS, hepimizin aşina olduğu BIOS arabirimine sahip. Award Medallion BIOS ise, Phoenix BIOS`un arabirimi ile AWARD BIOS`un özelliklerinin karışmasından oluşmuş. Zira belli bir süre önce Award BIOS ile Phoenix BIOS birleşmişti. Diğer taraftan ise, anlatacağımız ayarlar bütün BIOS`lar için geçerli. Farklı ayarlar söz konusu olduğunda ayrı bir paragraf açıp bunları işaret edeceğiz. Şimdi işlemlere başlıyoruz. PC`niz tam POST ekranındayken, Del veya F2 tuşlarına basarak BIOS Setup`a girebilirsiniz. AWARD Moduler BIOS ile AMI BIOS`un başlangıç görüntüleri aynı olacaktır. AWARD Medallion BIOS ise daha önce bahsettiğimiz gibi farklı. NOT: Anlatacağımız BIOS ayarları, Award Moduler&Medallion BIOS Ver.6.00 ve AMI BIOS Ver.1.21C baz alınarak hazırlanmıştır.
STANDART CMOS SETUP
Ön-Not 1: Ayarları değiştirmek için <+> ve <-> tuşlarını kullanabilirsiniz.
Ön-Not 2: Enabled: Etkin, Disabled: İptal edilmiş anlamına geliyor.
Bu bölümde, IDE aygıtlarını ayarlayabilir/tanıtabilir, saat/tarihi değiştirebilir, hata kontrol denetiminin özelliklerini değiştirebilirsiniz. Anakartınızı yeni aldığınızda yada pili bittiğinde, genelde bu bölüme girip IDE aygıtlarımızı tanıtır, saati ve tarihi ayarlarız. Diskimiz hangi porta takılıysa, örneğin Primary Master portunun üzerine gidip ENTER tuşuna basmamız yeterli oluyor. Bu şekilde diskimizin kafa sayısı, silindir sayısı otomatik olarak algılanacaktır. Fakat bazı eski tip sabit disklerde, bu ayarları kendimiz ayarlamak zorundayız. Bu ayarları kendiniz ayarlamak istiyorsanız, ilgili porta gelip ENTER tuşuna basın ve Access Mode veya Type`ı user defined yaparsanız, Kafa sayısı gibi ayarları kendiniz ayarlayabilecek konuma geleceksiniz. Dediğimiz gibi, eğer aygıtları otomatik olarak algılatmak istiyorsanız, ilgili IDE portunun üzerine gelip ENTER`a basın. Eğer, IDE aygıtı takılmayan kanallar var ise, bu bölümleri <-><+> tuşları ile None konumuna getirin. |  | 
systrom


Mesaj
Gönder
Forum
Mesajlari
|  | CC-Forum> Dijital Yaşam >Bilgisayar Donanım - Yazılım >Bilgisayar Arızaları
23.Ara.2012 Pzr 00:52:38 | | |
Arızalı donanım bileşenlerini nasıl bulabilirim
Eğer hangi donanım bileşeninin hataya neden olduğunu bilemiyorsanız, aşağıdaki adımları uygulayın.
DİKKAT! Ekstra bir güç düğmesine sahip olmayan bir ATX karta sahipseniz, bilgisayarınızın içini açmadan elektrik fişini mutlaka çekmelisiniz. Çünkü, kapalı durumdayken de anakart üzerinde gerilim bulunur. Bu, insanlar için zararlı değildir, ancak ek kartların ve anakartın zarar görmesine neden olabilir.
1. Bilgisayarı kapatın ve kasasını açın.
2. Anakart üzerindeki tüm ek kartları, ekran kartı haricinde çıkartın. Disket ve sabitdisk kontrolörlerinin de çıkartılması gereklidir. Onboard bileşenleri ise, anakarta bağlı olarak ya bir jumper yardımıyla ya da BIOS’daki kontrolör ayarlarını kullanarak devre dışı bırakmalısınız. Bununla ilgili daha ayrıntılı bilgiyi anakartın kullanım kitapçığından temin edebilirsiniz.
3. şimdi bilgisayar açılacak, ancak CMOS Setup’ındaki ayarlar, varolan donanımlar ile uyumlu olmayacağı için hata mesajı verecektir. Bilgisayar, bu ana kadar sorunsuz bir şekilde çalıştı.
4. Ancak ekran siyah kalıyorsa, 2.3 numaralı bölümden devam edin. Eğer bilgisayar bir beep kodu veriyorsa, okumaya 2.3.2 numaralı bölümden devam edebilirsiniz.
5. Bilgisayar açılıyor ise şanslısınız. Çünkü güç kaynağı, anakart, ekran kartı ve monitör arızalı değildir.
6. şimdi bilgisayarı kapatın, sürücü kontrolörlerini takın ve sabitdisk sürücüsünü bağlayın.
7. Eğer bilgisayar sorunsuz bir şekilde açılırsa, bir sonraki adımda disket sürücüyü de takın.
8. Bilgisayar açıldığı sürece geri kalan ek kartları arka arkaya, tek tek takabilir ve kontrol etmek için bilgisayarı her seferinden yeniden çalıştırabilirsiniz. Ancak tüm bileşenleri bilgisayar tamamen kapalı durumdayken takmaya veya çıkartmaya dikkat etmelisiniz.
Eğer bilgisayar bu sırada açılmayacak olursa, arıza hemen öncesinde takılan donanım bileşeninden kaynaklanıyor demektir. Bu yöntemi kullanarak hangi kart veya sürücünün arızalı olduğunu rahatlıkla tespit edebilirsiniz. Sorunun çözümünü, arızalı donanıma bağlı olarak kitabın ilgili bölümünde arayabilirsiniz.
Bilgisayar, bileşenlerin tümü çıkarılmış durumdayken de çalışmıyorsa ve güç kaynağının gerilim değerlerinde de bir sorun yoksa, arıza anakarttadır.
Arızalı anakartı nasıl anlayabilirim?
Eğer hata anakarttan kaynaklanıyorsa, BIOS bunu POST esnasında muhtemelen fark eder ve gerekirse uygun beep kodu ile kullanıcıya bildirir. Aksi takdirde hatanın tespit edilmesi için sadece POST kod kartı yardımcı olabilir. Bu tür bir durumda anakartın hangi parçasının arızalı olabileceği beep kodu veya POST kodu listesi yardımıyla tespit edilebilir. Farklı BIOS tipleri için tabii ki farklı hata kodları da mevcut. Yaygın olarak kullanılan beep kodlarının açıklamalarını da kitabın sonundaki ekte bulabilirsiniz.
Anakartın birçok yapı taşı lehimlenmiştir. Bu nedenle arızalı parçanın, bu işin eğitimini almamış kullanıcılar tarafından değiştirilmesi mümkün değildir. Arızalı olduğunu düşündüğünüz parçayı lehim tabancası kullanarak sökmeye hiçbir şekilde çalışmamalısınız. Bir anakartın SMD chip’leri sıcağa karşı oldukça duyarlıdırlar. Sökülmeye çalışılan bileşenin yakınlarındaki bir chip zarar görebilir. Lehimin sökülmesi ancak özel bir araç yardımıyla mümkündür. Anakart üzerindeki değiştirilebilir tek parça genellikle merkezi işlemci (CPU) ve birçok durumda BIOS’tur. Bu tür bir sorunla karşılaştığınız zaman ilgili bir teknik servise başvurun ve fiyat isteyin. Birçok arızanın tamiri mümkün ve fiyatı da genellikle uygundur. Ancak, bazı durumlarda yeni bir anakart satın almanız çok daha iyi olacaktır.
Bu durumda bilgisayarınızı modern bir anakart ile donatma fırsatını kullanıp kullanmaya karar vermek size kalıyor. Sahip olduğunuz ek kartlar ve sürücüler gibi tüm bileşenleri, almayı düşündüğünü anakart eskisi ile aynı Bus sistemine sahip olduğu sürece yeni anakartınızda da kullanmaya devam edebilirsiniz.
Ekran kartını kontrol etmek
Şu ana kadar yaptığınız işlemlerden olumlu bir sonuç alamadıysanız, artık bilgisayarın içerisinde çalışmaya başlayabilirsiniz.
1. Bilgisayarı kapatın ve kasasını açın.
2. Ekran kartının yuvasına tam olarak oturup oturmadığını kontrol edin. Muhtemelen tam olarak yerleşmemiştir. Özellikle yeni AGP grafik kartları dar ve kademeli bağlantı yapıları nedeniyle sorun çıkartabilirler.
3. Eğer bir şey tespit edemiyorsanız, kartı kasaya sabitleyen vidayı sökün ve kartı yuvasından çıkartın. Daha sonra kartı yuvasına tekrar yerleştirin ve tam olarak oturduğundan emin olduktan sonra vidalayın.
4. Sonucu kontrol etmek için bilgisayarı yeniden başlatın.
Hafıza mı arızalı?
Bilgisayarınız tek bir PS/2 veya SDRAM hafızası ile donatılmış ise, ve yukarıda tasvir hatalar ile şu ana kadar karşılaşmadıysanız büyük bir ihtimalle sistem hafızası arızalanmıştır.
1. İlk olarak sorunsuz çalıştığından emin olduğunuz, örneğin bir tanıdığınızdan hafıza birimi temin edin.
2. Bu hafızayı kendi sisteminizdeki ile değiştirin.
3. Sonucu kontrol etmek için bilgisayarı yeniden başlatın.
4. Bu sırada bir Parity Error, yani karşılaştırma hatası mesajı verebilir. Bu çok önemli bir hata değil, çünkü monitörünüz artık çalışıyor ve hata kaynağını tespit etmiş bulunuyorsunuz.
Sisteminizi ödünç aldığınız hafıza modülü ile açarken, bir Parity Error mesajının ekrana gelmesinin nedeni, anakartınızın hafızanın Parity kontrolünü desteklemesine rağmen aldığınız modülün Parity Chip’ine sahip olamamasıdır. Bu nedenle satın alacağınız yeni hafızanın Parity Chip’ine sahip olması gereklidir. Aksi takdirde Parity kontrolünü BIOS’tan kapatmanız gerekecektir. Eğer böyle bir seçenek yoksa, Parity Chip’ine sahip bir hafıza satın almaktan başka bir şansınız kalmıyor.
Ekran kartını kontrol etmek
Ekran kartının arızalı olup olmadığını kontrol etmek için geçici olarak başka bir kart kullanmalısınız. Eğer ikinci bir kartınız yoksa, bir tanıdığınızın ekran kartını ödünç alabilirsiniz.
1. Bilgisayarı kapatın ve kasasını açın.
2. Yeni ekran kartını, bilgisayarınızdaki eski kartın yerine takın.
3. Ancak bilgisayarınızda anakarta entegre olarak bulunan bir Onboard ekran kartı mevcutsa, ilk olarak bunu kapatmalısınız. Bunun için anakart üzerinde bir Jumper veya DIP şalteri bulunabilir. Eğer Jumper veya DIP şalteri bulamadıysanız, Onboard ekran kartını BIOS’tan kapatmalısınız. Bunun için anakart ile beraber sunulan kitapçığa bakabilirsiniz.
4. Son olarak bilgisayarı yeniden başlatın.
5. Bilgisayarınız yeni ekran kartıyla sorunsuz bir şekilde açılır ve monitöre görüntü gelirse, gerçekten de ekran kartınızda sorun var demektir. Aksi takdirde monitör arızalıdır. Bu durumda yapmanız gerekenleri ilerleyen sayfalarda okuyabilirsiniz.
Onboard ekran kartı arızalı ise ne olacak?
Birçok modern anakart üzerinde entegre ekran kartları bulunur. şayet bu Onboard ekran kartı arızalanırsa, yeni bir anakart satın almak zorunda kalmazsınız.
Bir bilgisayarda normalde birden fazla ekran kartı aynı anda kullanılamaz. Ancak Windows 98’den itibaren sistemde birden fazla ekran kartı kullanılmasını mümkün kılan çoklu monitör çözümleri mevcut. Ancak bunlar da uygun şartlar altında bağlanabiliyorlar. Bu nedenle yeni bir ekran kartı takılırken, Onboard kartın mutlaka kapatılması gerekmektedir.
DİKKAT! Sahip olunan chipsete bağlı olarak sadece bir PCI ekran kartının kullanılması mümkündür. Bu konu ile ilgili daha ayrıntılı bilgiyi donanımınızın el kitapçığından temin edebilirsiniz.
Onboard ekran kartını anakart üzerindeki bir jumper veya DIP şalteri yardımıyla devre dışı bırakabilirsiniz. Bununla ilgili daha ayrıntılı bilgi için kullanım kitapçığına göz atın.
Yeni ekran kartı boş bir yuvaya yerleştirilebilir. Başka bir şey yapmaya gerek yoktur. Ekran kartı çalışırsa, onboard kart arızalı demektir. Onboard kartın tamir edilmesi mümkün olsa bile pahalı olacağı için işlemciyi değiştirmeden yeni bir anakart almak daha akılcı bir çözüm olacaktır.
Onboard grafik kartının arızasının boyutlarına bağlı olarak, devre dışı bırakmanıza rağmen takılan yeni ekran kartının çalışmasında sorunlar olabilir veya hiç çalışmayabilir. Bu durumda yeni bir anakart satın almaktan başka bir çözüm yolu yoktur. Ancak bu tür bir sorunla çok sık karşılaşılmaz. |  | 
systrom


Mesaj
Gönder
Forum
Mesajlari
|  | CC-Forum> Dijital Yaşam >Bilgisayar Donanım - Yazılım >Özel bilgisayar ağları
23.Ara.2012 Pzr 00:54:42 | | Eğer yeni bir bilgisayar alırsanız eski PC’niz illaki emekliye ayrılmak zorunda değil. Artık modası geçmişte olsa çürüğe ayrılmış bilgisayar için de bir çok kullanım alanı mevcuttur. Eski bilgisayarların performansları genellikle ikincil bir çalışma ortamı için yeterlidir veya bu bilgisayarları arkadaşlarınız veya ailenizle ağ (LAN) üzerinden oyun oynanabilecek şekilde donatabilirsiniz. Şayet söz konusu bilgisayarın hızı bu işlemler için yeterli değilse sadece veri saklama ortamı olarak da kullanılabilir. Tüm dosyaları bu tür veri havuzlarında merkezi olarak yedekleyebilir ve daha sonra farklı bilgisayarlardan erişebilirsiniz. Bu sayede verilerin her bir bilgisayarda ayrı ayrı saklanmasına gerek kalmadığı için hem zaman hem de disk alanından tasarruf edebilirsiniz. Tüm bunlar iki veya daha çok bilgisayarın birbirine bağlanmaları ile mümkündür. Veri kabloları veya ağ kartları yardımıyla bir ağ oluşturmanın maliyeti düşüktür ve hızlı bir şekilde gerçekleştirilebilir.
Hazırlık: Basit bir ev ağı kurulumu
Ağ içerisinde kaç bilgisayar kullanmak istediğiniz fark etmez: Aşağıdaki işlemleri her durumda yerine getirmelisiniz. Windows altında ağ konfigürasyonu Başlat/Ayarlar/Denetim Masası komutunu çalıştırın ve ekrana gelen pencere üzerindeki Ağ simgesine iki kere tıklayın. Böylece kurulu olan ağ bileşenlerini görebilirsiniz. Liste içerisinde "TCP/IP", "NetBEUI" protokollerinin ve Çevirmeli Bağdaştırıcı’nın bulunup bulunmadığını kontrol edin. Eğer bu bileşenler mevcutsa "Bilgisayarın ağ içerisindeki tanımı" başlığına geçebilirsiniz. Aksi takdirde söz konusu bileşenleri yüklemek için aşağıdaki işlemleri yerine getirmelisiniz: Listenin altında bulunan Ekle düğmesine ve daha sonra ekrana gelen pencere üzerindeki listede bulunan Bağdaştırıcı öğesine iki kere tıklayın. Yeni pencere üzerindeki Üreticiler listesinden "Microsoft" ve Ağ Bağdaştırıcıları listesinden de "Çevirmeli Bağdaştırıcı" öğesini seçin. Bu bağdaştırıcının yüklenmesi için Tamam düğmesine tıklayın. Şimdi "TCP/IP" protokolünü yükleyin: Bunun için ana pencere üzerindeki Ekle düğmesine tekrar tıklayın ve bu sefer ekrana gelen liste içerisindeki İletişin Kuralları öğesini seçin. Daha sonra Üreticiler listesinden "Microsoft" ve Ağ İletişim Kuralları listesinden de "TCP/IP" öğesini seçin. Son olarak Tamam düğmesine tıklayın. "NetBEUI" protokolünü yüklemek için Ağ İletişim Kuralları listesini tekrar aktif hale getirin ve Üreticiler listesinden bir kez daha Microsoft’u seçtikten sonra Ağ İletişim Kuralları listesindeki "NetBEUI" öğesini seçin. Bu protokolün de yüklenmesi için Tamam düğmesine tıklayın.
Ortak kullanım için dosya paylaşımını yüklemek
Yüklü ağ bileşenleri listesinde "Microsoft Ağları için İstemci" öğesinin bulunup bulunmadığını kontrol edin. Eğer bu hizmet yüklü ise "Bilgisayarın ağ içerisindeki tanımı" adımına rahatlıkla geçebilirsiniz ancak mevcut değilse ilk olarak yüklemelisiniz: Bunun için Ekle düğmesine tıklayın ve ekrana gelen listeden İstemci öğesini seçin. Bunun sonucunda artık aşina olduğunuz iki parçalı pencere ekrana gelecektir. Sağdaki Üreticiler listesinden bir kez daha Microsoft’u ve soldaki Ağ İstemcileri listesinden de "Microsoft Ağları için İstemci" öğelerini seçin. İşlemi onaylamak için son olarak Tamam düğmesine tıklayın. Yazıcı ve sürücülerin ortak olarak kullanılabilmeleri için paylaşım izinlerinin olması gereklidir. Bunun için "Dosya ve Yazıcı Paylaşımı" düğmesine tıklayın ve ekrana gelen pencere üzerindeki iki seçeneği de işaretleyin ve işleme konulmaları için Tamam düğmesine tıklayın. Artık genel erişim için gerekli şartları sağlamış durumdasınız.
Bilgisayarın ağ içerisindeki tanımı ve konfigürasyonu
Bilgisayarı tanımlamak için ilk olarak Tanımlama kartını aktif hale getirmelisiniz. Bilgisayar ismini ve hangi çalışma grubu içerisinde bulunacağını belirleyin. Kullanacağınız isim (örneğin PCLinks) bilgisayarı ayırt edici özellikte olmalıdır. Dikkat! İsim içerisinde boşluk olmamalıdır. Bu isimler hem iki bilgisayarın direk bağlantısı hem de büyük ağlar için gereklidir. Ağdaki bilgisayar bu grup içerisinde aranacağı için "Çalışma grubu" ismi önemlidir. Beraber çalışacak olan bilgisayarlarda bu ismin (örneğin "Evağı") aynı olması gereklidir. "Bilgisayar tanımı" olarak da istediğiniz ifadeyi kullanabilirsiniz. Yaptığınız değişiklikleri onaylamak için Tamam düğmesine tıklayın.Windows bazı dosyaların yüklenmesi için Windows CD’sine ihtiyaç duyabilir. Ayarların etkin olması için Windows yeniden açıldıktan sonra ekrana bir kayıt penceresi gelecektir. Burada ister direkt Tamam düğmesine tıklayabilir ister bir parola girebilirsiniz. Dikkat! Bu parola olmadan ileride ağa giremezsiniz. Bu konfigürasyonu ağa bağlamak istediğiniz tüm bilgisayarlara uygulayın.
Sürücü ve dizinlerin paylaştırılmaları
Dosyaları veya yazıcıları iki veya daha çok bilgisayarla ortak kullanabilmek için ilk olarak tüm bilgisayara erişimi serbest bırakmalısınız. Bunun için Windows Gezgini’ni çalıştırın ve paylaştırmak istediğiniz sürücü veya klasör üzerine farenin sağ düğmesini kullanarak tıklayın. Ekrana gelen nesne menüsü üzerindeki Paylaşım komutunu çalıştırın. Paylaşım kartı üzerindeki "Paylaşım Adı" seçeneğini işaretleyin. Sürücü için bir paylaşım ismi (Örneğin PC Links) girin. Erişim Türü başlığı altından da kullanım haklarını belirleyebilirsiniz. Salt Okunur: Diğer PC’ler bu sürücü üzerinde sadece okuma işlemini yerine getirebilirler. Dosyalar ve klasörler ne silinebilir ne de oluşturulabilirler. Tam: Diğer bilgisayarlar dosyaları açabilir, kopyalayabilir, silebilir veya kaydedebilirler. Parolalar ise bir parola kullanılmasına imkan tanırlar. Bu sayede sadece doğru parola ile diğer bilgisayarlardan erişim mümkün olacaktır. "Salt Okunur Parolası" ve "Tam Erişim Parolası" erişim haklarına bağlı olarak kullanılırlar. Yaptığınız değişiklikleri Tamam düğmesine tıklayarak onaylayın. Şayet parola girdiyseniz bunların da onaylanması gerekecektir. Şayet bilgisayarlarınızı bağlayacak ve ağ içerisinde açacak olursanız paylaştırılan dizinler beraber kullanılabilirler. Çalışma grubu içerisindeki her bilgisayardan bunlara erişebilirsiniz.
İKİ BİLGİSAYARIN BİRBİRİNE BAĞLANMASI
Sadece iki bilgisayarı birbirine bağlamak isteyenler sadece bir veri kablosuna ve uygun bir programa ihtiyaç duyacaklardır: Windows 98 donatıları arasında bu işlem için yazılım çözümü olarak Doğrudan Kablo Bağlantısı aracı bulunur.Kablo bağlantısı için üç seçenek bulunur. Veri Kablosu: Bağlantı için ucuz ve pratik çözüm Bir paralel veri kablosu (Örneğin Laplink) üzerinden bağlantı her iki bilgisayarda da ne tarayıcı ne de yazıcı kurulu değilse mümkündür. Bu tür bir kablonun fiyatı yaklaşık olarak 10$’dır. Bu durumda saniyede 1 MByte’lık bir veri transferi mümkündür. Eğer paralel bağlantı noktaları kullanılıyorsa seri arabirim (sıfır modem kablosu üzerinden) bir alternatif teşkil eder. Ancak bu yöntemdeki veri transferi hızı oldukça düşüktür: Saniyede 14,4 Kilobyte. Beş metre uzunluğundaki bu tür bir kablonun fiyatı ise yaklaşık olarak 7$ civarındadır. Hemen tüm yeni bilgisayarlarda bir bağlantı noktası olan ve kurulumu çok basit olan USB kablosu ile bağlantı daha basit ve hızlıdır. Saniyede 1,5 Mbyte veri transferine izin veren bağlantı noktası özel ağlar için yeteri kadar hızlıdır. |  |
| |