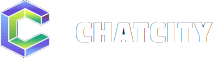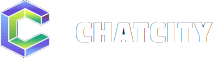Linux’un Temel Parçaları ve Donanım Özellikleri
Aşağıda Linux`un temel parçalarını ve bunların özelliklerini gösterilmiştir. Çekirdek:
Linux`un çekirdeği bir bakıma sistemin beyni sayılabilir. Çekirdeğin adı "Linux"tur, ancak pek çok kişi tarafından tüm dağıtıma verilen ismin "Linux" olduğu zannedilir. Dünya üzerindeki dağıtımlar 1999 itibariyle 40`ın üzerindedir. Ancak hepsi aynı çekirdeği kullanır, değişen tek şey dosya ve dizin yapısı, dağıtıma giren belgeler, paketler, dağıtımın fiyatı ve dağıtımın hedeflediği kullanıcılardır.
Birden çok kullanıcı desteklemesi :
Linux, dizayn aşamasından bu yana hep birden çok kullanıcıyı desteklemek amacıyla yazılmış ve buna göre programlanmıştır.
Birden çok görevin aynı anda yapılması :
Linux, birden çok görevin aynı anda yapılmasına olanak veren bir sistemdir.Kararlılık: Linux, 1.0 sürümünün Internet sitelerine konulduğu 14 Mart 1994 yılından beri beta denemelerini geçmiş ve kararlı bir yapıya bürünmüştür.
Çok işlemcili SMP desteği :
Linux`ta Intel ve SPARC platformlarında mevcuttur. Sürüm numarası 2.0 ile başlayan SMP çekirdekler açılırken sistemde kaç tane işlemci olduğunu bulur ve buna göre kendisini ayarlar.
Linux ve ağ teknolojileri :
Linux, doğrudan doğruya Internet`e hazır olarak bağlanabilmesi için TCP/IP desteği ile gelir. Bu sayede TCP/IP konuşan diğer bilgisayarlarla ve işletim sistemleriyle rahatça anlaşabilir. TCP/IP`nin yanında NetBEUI, Samba (Windows makinalarının birbirleriyle konuşmak için kullandıkları protokol), Appletalk (Macintosh) gibi protokoller de desteklenir.
Güvenlik mekanizması :
Linux, 386 ve üstü işlemcilerda korumalı kipte (protected mode) çalışır. Böylece bu kipin özelliklerinden sonuna kadar faydalanır.
Grafik arabirimi :
X Window (kısaca X) adı verilen ve MIT`te geliştirilen grafik arayüzü, Linux`ta sadece metin ekranda çalışmak istemeyen kullanıcılar için ilginç sayılabilecek bir yazılımdır. X altında farklı ruhlara hitap eden, değişik görüntüler sunan pek çok pencere denetleyici vardır.
En Düşük Donanım İhtiyacı :
386 SX/16 işlemci ve 4Mb RAM. En az 150 Mb boş disk bölümü ve bir takas bölümü
Kullanılabilir Donanım İhtiyacı :
Bir Pentium, AMD ya da Cyrix işlemci, 32Mb RAM, En az 300 Mb boş sabit disk alanı ve bir takas alanı, İyi bir, grafik ekran görüntüsü alabilmek için en az 1 ya da 2Mb bellekli ekran kartı, Fare (PS/2, Microsoft, Mouseman)
Desteklenen Donanımlar :
CPU , 386 ve üzeri Intel uyumlu tüm işlemciler (386, 486, Pentium, PentiumII, Pentium Pro, Celeron ve türevleri) ile değişik üreticilerin dağıttığı Intel uyumlu işlemcilerde (AMD, Cyrix) Linux sorunsuz olarak çalışabilir. Amiga`larda kullanılan Motorola işlemcilerde de (68020, 68030, 68040 ve 68060) Linux çalışabiliyor. Bunların yanında daha gelişmiş sayılan DEC Alpha, SPARC, StrongARM, MIPS, HP PA-RISC ve PowerPC (Macintosh`larda kullanılan) işlemcilerde de Linux kurulmuştur.
Mimari :
ISA, EISA, VESA ve MCA (IBM PS/2`lerde kullanılan Micro Channel Architecture) mimarilerindeki anakartlar desteklenir. Yerel veri yollarından VLB ve PCI da Linux ile sorun çıkartmadan çalışacaklardır.
Bellek :
Teorik olarak 4GB`a kadar RAM desteklenmektedir.
Sabit Disk :
EIDE ve IDE diskler ile MFM ve RLL`e sahip 8 ve 16 bitlik sabit disk denetleyicileri Linux tarafından desteklenir. Benzer şekilde SCSI denetleyicisi desteklenen (Advansys, Adaptec AHA 1542, 1522, 1740, 27xx ve 29xx gibi) tüm SCSI sabit disk ve CD-ROM`larla Linux altında çalışabilirsiniz. CD-ROM aygıtlarından Matsushita/Panasonic, Mitsumu, Sony, Soundblaster, Toshiba ve ATAPI gibi türler de desteklenenler arasındadır.
Ekran :
Metin ekranlarda SVGA, VGA, EGA, CGA veya Hercules kartlar ile X Window grafik ekranı altında S3, ATI Mach8/32/64, Trident, ET3000/4000, Paradise, Cirrus Logic gibi kartlar desteklenir.
Ağ Kartları :
Onlarca tip ethernet kartı desteklenir ve halen bu liste gittikçe artmaktadır. 3COM, WaveLAN, Western Digital, D-Link, Intel, DEC, HP, AMD, Zenith firmalarının ürettiği kartların çok büyük bir çoğunluğu tanınabilir. Genellikle en sık kullanılan ethernet kartları NE2000 ve 3COM uyumlulardır.
16450 ve 16550 UART tabanlı seri kartlar ve tüm asenkron modemler Linux altında çalışır. Internal (makinanın içine takılan) veya external (makinanın dışında duran) modemler ile Linux yardımıyla Internet`e bağlanılabilir. Winmodem`ler Linux ile birlikte kullanılamaz. ISA modemler Linux ile sorunsuzca çalışır.
Ses Kartları :
Linux, SoundBlaster, ProAudio Spectrum, Gravis Ultrasound, AWE 32/64 gibi ses kartlarını destekler.
Yazıcılar :
Linux`un yazıcı desteği nispeten kısıtlıdır. Windows uyumlu olduğu söylenen birtakım yazıcılar Linux altında çalışmazlar. Aslında temel bir kural olarak şunu belirtebiliriz ki paralel veya seri porta takılan her yazıcı ve çizici, sürücüsü olduğu sürece Linux tarafından desteklenir. Hatta bir yerel ağ üzerinden bu yazıcılar birden çok makinaya paylaştırılabilir.
LINUX’UN KARAKTERİSTİK ÖZELLİKLERİ
Linux ,Linus Torvalds ve internet arkadaşları tarafından tümü ile yeniden kodlanmış bir UNIX kopyasıdır. Herhangi bir işletim sisteminden beklenen herşeyi içerir.
Linux işletim sisteminde POSIX standartlarına uygunluk ön plandadır.Bazı özellikleri, gerçek çok işlemli olma,sanal bellek, dünyanın en hızlı TCP/IP sürücülerine sahip olma, kütüphane paylaşımı, 100`lerce 1000`lerce kişiye aynı anda hizmet verebilen gerçek çok kullanıcılık olarak sayılabilinir.
Linux ayrıca tümü ile korunmuş mode da 32 bit ve 64 bit çok işlem özelliğini taşır. Linux X/Open standartlarını içeren serbest bir X Windows uygulaması da içerir.Birçok X tabanlı program Linuxta herhangi bir değişiklik gerekmeksizin çalışır.
Birçok Linux dağıtımı önceden hazırlanmış konfigürasyon ve grafik ortamında çalışmaktadır.
SCO Unix 4.2 ve SVR4 için hazırlanmış birçok yazılım Linuxta hiç değişikliğe uğramadan çalışır (IBCS).
Linux DOS emülatörü (DOSEMU) MS-DOS uygulamalarını (VGA ve SVGA grafik özelliği isteyen bazıları dahil) çalıştırır.
Windows programları ise WINE özelliği ile çalıştırılabilir,hem de Linux`un buffering özelliği dolayısı ile kat kat daha hızlı.
Birçok Unix lerde görüldüğü üzere Linux birçok ağyapı özelliğini içerir. Linux`u geliştirenler internette bu işlemi yaptıkları için Linux`ta ağyapı özelliği hiçbir itiraza meydan vermeyecek şekilde mükemmeldir.
Linux internette bağlantıyı TCP/IP ve ethernet üzerinden IPX,hızlı ethernet, ATM, modem, HAM/packet radio(X.25) , ISDN, tokenring, PLIP gibi birçok yapı ile sağlayabilir. Internet/www sunuculuğu için Linux mükemmel bir seçimdir. Binlerce ISP, üniversite, iş alemi internete hep Linux ile ulaşır.
Linux internet protokollarının hemen hemen tamamını, electronic-mail,usenet news, Gopher, Telnet ,Web,FTP,Talk, POP, NTP, IRC, NFS, DNS, NIS, SNMP, Kerberos, WAIS ve diğerlerini destekler.Linux tüm yukarıdaki uygulamalar için sunucu ya da işlemci olarak tanımlanabilinir.
Linux yerel ağ yapınıza çok rahatlıkla adapte olur. Macintosh, DOS, Windows, Windows NT, Windows 95, Novell, OS/2 vb. tüm yapılar için entegrasyon mevcuttur. Hem de anılan işletim sistemlerinin yapısı bozulmaksızın bu işlem yapılır.
Linux tüm bunları 8 MB gerçek bellek, 16 MB ı swap olmak üzere toplam 24 MB lık hafıza alanında rahatlıkla gerçekleştirir. Linux ayrıca PowerPC, Macintosh, Amiga, Atari vb. yapılara da uyarlanmıştır.
Linux kerneli Linux B. Torvalds tarafından GPL (General Public License) altında tescillenmiştir. Her isteyen kendi kopyasını yapabilir, satabilir, başkalarına dağıtabilir (çok küçük bazı istisnalar dışında).
Linus Torvalds bile projeyi durdurmak isterse bütün kaynak kodu GPL olduğu için Linux`un geliştirilmesinin durması söz konusu değildir. Linux tüm Internet paylaşımcılarınındır.
AĞ ELEMANI OLARAK LINUX
Unix, tüm İnternet`in servislerinin (neredeyse) doğal işletim sistemidir. Linux bu nedenle temel ağ elemanı olarak gerçekten avantajlıdır. Bu konuda ihtiyaç duyabilececek her türlü yazılımı bulmak mümkündür (İnternet araçlarının önemli bir bölümü işletim sistemiyle birlikte gelmektedir). Linux`u ağ elemanı olarak kullanmak istenildiğinde yapılabileceklerden bazıları:
·Yönlendirici , TCP/IP, IPX, AppleTalk, Bridge , Firewall , Communication/Terminal Sunucusu , X-Terminal (Gafik Sunucu) , NC (Network Computer) , Yazıcı Paylaşımı/Sunucusu , Dosya Sunucusu (NFS) , FTP Sunucusu , WWW Sunucusu , DNS Sunucusu (Alan Adı Sunucusu) , NEWS / Usenet Sunucusu (Haber Sunucusu), e-mail (smpt) Sunucusu , Win95/NT Ağ Sunucusu (Samba) , Novell Ağ Sunucus (Mars) , Apple Talk Ağ Sunucusu (NetATalk) , Proxy Sunucusu (Vekil Sunucu) , IP Alias / IP Masquarading / IP Tunneling , Liste Sunucusu (listproc/listserv/majordomo) |