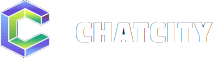

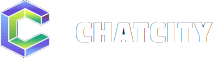 |  |
| 14 Mayıs 2024, Salı 09:48 |
ChatCity Forum
Eski anakartlarda bu sinyaller 11 den fazla ayrı bip e kadar uzar giderdi artık çoğu anakartta hoparlör (buzzer) bile bulunmuyor fakat yukarıdaki bip ler hoparlör bulunan her anakartta geleneksel olarak bulunur Bazı durumlarda bios ayarlarınızı sıfırlamanız işe yarayabilir. Eğer hata devam ediyorsa SATA kablolarını yenisi ile değiştirmeyi ve başka bir SATA portundan bağlantı yapmayı deneyebilirsiniz. En kötü son, harddiskinizin arızalanmasıdır. Bu örnek bir post kart modelidir, eğer temin etmek isterseniz piyasada çok farklı modelleri kolaylıkla bulunuyor. Anakartların genel arızaları ve problemleri hakkında bilgi sahibi olduktan sonra, anakartlarla alakalı başınıza gelebilecek muhtemel arızaları ve bu arızaların çözümlerini soru-cevap şeklinde değerlendirelim.
| ||||||||||||||||||||||||||||||||||||||||||||||||||||||||||||||||||||||||||||||||||||||||||||||||||||||||||||||||||||||||||||||||||||||||||
systrom Mesaj Gönder Forum Başlıkları | CC-Forum> Dijital Yaşam >Bilgisayar Donanım - Yazılım >Anakart sorunları ve çözümleri> 27.Ara.2012 Per 01:36:06 | |||||||||||||||||||||||||||||||||||||||||||||||||||||||||||||||||||||||||||||||||||||||||||||||||||||||||||||||||||||||||||||||||||||||||
Anakartınızda yaşayacağınız muhtemel sorunları ve bu sorunların çözümlerini sıraladık...Anakart bilgisayarın tüm bileşenlerini kontrol eden performanslı şekilde çalışmaları sağlayan sistemin performansında önemli bir role sahip ve ana gövdeyi teşkil eden en önemli parçadır.Herhangi bit problemde genellikle olağan şüpheli anakarttır.Tabii birlikte çalıştığı güç kaynağı ve kasalar diğer suç ortaklarıdır.Anakart, güç kaynağı ve kasalardan çok karşılaştığımız sorunlar ve çözümleri bu yazıda. Anakart üzerinde bulunan bellek yuvalarının rengi ve sırası çift kanal bellek kullanırken önem taşır. Genelde tek yumurta ikizi gibi olan bu bellekler aynı renk ve aynı veri yolu hızını destekleyen bellek slotlarına takılarak çalıştırılmalıdır. Bu bellekleri, aynı model ve veri yolu hızına sahip iki bellek şeklinde kullandığınızda daha iyi bir performans alabilirsiniz. 4 bellek slotu bulunan anakartta 0 ve 2 veya 1 ve 3 yuvaları tercih edilmelidir. Bu çift kanal destekli bellekler için önemlidir Bu gibi durumlarda öncelikle anakartta giden güç konektörlerinin yerlerinden çıkıp çıkmadığına bakmakta fayda var.Eğer tüm donanımlar ve bağlantılar yerli yerinde ise Clear CMOS yapabilirsiniz.Clear CMOS anakartınızın BIOS’ unu default hale getirir.Anlayacağınız fabrika ayarlarına geri götürür.Anakart üzerinde Clear CMOS jumper’ına basarak resetliyoruz.Sistem kapalıyken ‘Clear CMOS’ a birkaç saniye basılı tutarak b işlemi gerçekleştirebilirsiniz.Eğer bu da çare olmuyorsa ankartınızı değiştirmeden başka çare yok.Ne yazık ki ana kartınız yanmış olabilir. Öncelikle güç kaynağınızın arkasında bulunan anahtarın açık olup olmadığını kontrol ediyorsunuz.Eğer “1” durumda ise güç kaynağınıza elektrik geliyor durumda olduğuna emin oluyorsunuz.Tekrar açılışta aynışekilde otomatik olarak kapanıyorsa güç kaynağınızın kısa devre yapması söz konusu olabilir. BIOS ayarlarından Power Management kısmında AC Power Back seçeneğini Soft Off hale getirdiğiniz takdirde sorun çözülecektir | ||||||||||||||||||||||||||||||||||||||||||||||||||||||||||||||||||||||||||||||||||||||||||||||||||||||||||||||||||||||||||||||||||||||||||
systrom Mesaj Gönder Forum Başlıkları | CC-Forum> Dijital Yaşam >Bilgisayar Donanım - Yazılım >9800 üst tuş sorunu> 27.Ara.2012 Per 01:31:11 | |||||||||||||||||||||||||||||||||||||||||||||||||||||||||||||||||||||||||||||||||||||||||||||||||||||||||||||||||||||||||||||||||||||||||
| bu gibi durumlarda öncelikle yapmanız gerek lehimleri sıcak hava ile tazelemeniz eğer düzelmez ise ekran filmi değiştirin kesin çözüm | ||||||||||||||||||||||||||||||||||||||||||||||||||||||||||||||||||||||||||||||||||||||||||||||||||||||||||||||||||||||||||||||||||||||||||
systrom Mesaj Gönder Forum Başlıkları | CC-Forum> Dijital Yaşam >Bilgisayar Donanım - Yazılım >Çin telefonlar forat atma kodu> 27.Ara.2012 Per 01:29:03 | |||||||||||||||||||||||||||||||||||||||||||||||||||||||||||||||||||||||||||||||||||||||||||||||||||||||||||||||||||||||||||||||||||||||||
*#987# *#110*01# | ||||||||||||||||||||||||||||||||||||||||||||||||||||||||||||||||||||||||||||||||||||||||||||||||||||||||||||||||||||||||||||||||||||||||||
systrom Mesaj Gönder Forum Başlıkları | CC-Forum> Dijital Yaşam >Bilgisayar Donanım - Yazılım >İPHONEDE ŞARJ SORUNU> 27.Ara.2012 Per 01:24:41 | |||||||||||||||||||||||||||||||||||||||||||||||||||||||||||||||||||||||||||||||||||||||||||||||||||||||||||||||||||||||||||||||||||||||||
İphone telefonlarda şarj olmuyor sıkıntısı çekiliyor iphone telefonlarınızı daima kapalı durumda ike şarj a takmanızı öneriyorum bu gibi sıkıntılar çok gelmeye başladı ve uzun süre şarjda kesinlikle tutmayın iphoneler uzun süre şarjda tutuduğu zaman çöküyor kendi adaptörünü pirize takmamaya özen göstern ve mümkü oldukça bilgisayarınızın usb girişine takarak şarj edin en sağlıklı ve uzun ömürlü bu şekilde tutabilirsiniz | ||||||||||||||||||||||||||||||||||||||||||||||||||||||||||||||||||||||||||||||||||||||||||||||||||||||||||||||||||||||||||||||||||||||||||
systrom Mesaj Gönder Forum Başlıkları | CC-Forum> Dijital Yaşam >Bilgisayar Donanım - Yazılım >MSN VE MSN UPDATE> 27.Ara.2012 Per 01:12:52 | |||||||||||||||||||||||||||||||||||||||||||||||||||||||||||||||||||||||||||||||||||||||||||||||||||||||||||||||||||||||||||||||||||||||||
Windows Messenger Update for Windows XP - Türkçe https://www.microsoft.com/tr-tr/download/exe-validation.aspx?id=2980
| ||||||||||||||||||||||||||||||||||||||||||||||||||||||||||||||||||||||||||||||||||||||||||||||||||||||||||||||||||||||||||||||||||||||||||
systrom Mesaj Gönder Forum Başlıkları | CC-Forum> Dijital Yaşam >Bilgisayar Donanım - Yazılım >Exchange 2010 Kurulumu ve İlk Konfigürasyonu> 27.Ara.2012 Per 00:56:47 | |||||||||||||||||||||||||||||||||||||||||||||||||||||||||||||||||||||||||||||||||||||||||||||||||||||||||||||||||||||||||||||||||||||||||
Exchange; Microsoft ürün ailesinin mail sunucu kısmında yer alan gayet güçlü ve becerikli bir mail sunucusudur. Bu makalemizde bizde bu ürünün kurulumunu ve kullanıma hazır hale getirilmesini inceleyeceğiz. Exchange ürününü sıradan bir programmış gibi direk olarak sunucumuza yükleyemiyoruz doğal olarak. Bunun öncesinde temel gereksinimleri olan sunucu rollerini önceden sunucumuza kurmuş ve düzgün bir şekilde çalışır olduğundan emin olmamız gerekiyor. Aksi halde hem kurumlumda bu sorunlarla karşılaşabiliriz hem de kurulum sonrasında bazı sorunlarla karşılaşmamız muhtemeldir. İsterseniz öncelikle kurulum öncesinde ki gereksinimlere değinelim… Eğer ki organizasyonunuzda Exchange 2010 çalıştırmak istiyor iseniz öncelikle Exchange 2010 un çalışabilmesi için AD Domain servisini, DNS ve IIS i bir server rolü olarak sunucunuza yüklemeniz gerekmektedir. Bu ön koşulları yerine getirdi isek Net.TCP Port Sharing servisinin de başlangıç türünü otomatiğe çekip artık kurulum kısmına geçebiliriz. Kurulum işlemlerine başlamak için Exchange 2010 DVD mizi sunucumuza takalım. Ve aşağıda ki adımları kendi organizasyonumuza uygun olacak şekilde düzenleyerek tek tek uygulayalım.
Eğer şimdi hazır isek işlemlere başlıyalım. 1. Adım) Kurulumumuzun ilk adımında Exchange için dil seçimi ayarlarını yapacağız. Step 3 teki linke tıklayarak Install only languages from the DVD yi tıklıyoruz.
2. Adım) 1.adımdaki işlemi tamamladıktan sonra artık kurulum aşamasına geçebiliriz.
3. Adım) Lisans sözleşmesini kabul ettiğimizi bildiriyor ve Next ile ilerliyoruz.
5. Adım) Bu adım önemli. Bu adımda hangi Exchange rollerini sunucumuza yüklememiz gerektiğini belirteceğiz. Ben tek bir sunucu üzerine Exchange yapımı inşa edeceğim için Typical Exchange Server Installation seçeneğini kullanıyorum. İleriki makalelerimizde diğer Exchange rollerinin de nasıl yapılandırılacağına değineceğiz.
7. Adım) Bu adımda şunu belirtmemiz gerekiyor. Eğerki yapımızda Outlook 2003 kullanan Clientlar var ise burada Yes seçeneğini işaretlememiz gerekiyor. Benim yapımda clientlarda Ofis 2003 olmadığı için bu adımda No seçeneğini işaretliyorum. Sizde kendi yapınıza uygun olan seçeneği işaretliyerek bir sonraki aşama için ilerleyebilirsiniz.
8. Adım) Clientların CAS rolüne internet arayüzünden erişmesini istediğimiz adresi yazıyoruz.
9. Adım) Müşteri Deneyimi Geliştirme Programına katılmak istiyor iseniz organizasyonunuzun faaliyet alanını belirtip Join the Exchange Costumer Experience Improvement Program (CEIP) seçeneğini işaretliyeceksiniz. Ben I don’t wish to join the program at this time ı seçerek şuan için bu programa katılmıyacağımı belirtiyorum.
10. Adım) Kurulum işlemlerimiz biraz sonra başlıyacak. Bu adımda ayarlarımız kontrol ediliecek. dilerseniz burada alabileceğiniz küçük hatalar ile uyarılara değinelim ve bunlarla karşılaştığımızda ne yapabileceğimize bakalım.
Burada benim aldığım hata sunucunun yeniden başlatılmayı bekliyor olması ile ilgili bir hata uyarısı. Sunucu yapılan bir güncelleme sonrasında yeniden başlatılmayı bekliyor ise böyle bir uyarıyla karşılaşabilirsiniz. Yapmanız gerek şey tabikide sunucuyu yeniden başlatmak. Organization Prerequisites e verdiği diğer uyarı ise organizasyonda bu Exchange dışında Exchange 2007 var ise “Setup /PrepareAD komutunu çalıştırmanızı belirtmekte. Benim yapımdaki Exchange 2010 organizasyonumun tek Exchange sunucusu olduğu için herhangi bir işlem yapmıyorum. Alabileceğimiz bir diğer uyarı ise makalemizin başında da belirttiğimiz Net.TCP Port Sharing servisinin başlangıç türünü otomatiğe çekmememiz sebebiyle Client Access Role de bu servisin başlangıcını otmatiğe çekmemizle ilgili bir uyarıdır. Bunun içinde yapmamız gereken servislere gelip Net.TCP Port Sharing servisinin başlangıç tipini otomatiği çekmek.
11. Adım) Verilen uyarılarla ilgili gerekli işlemleri yaptıktan sonra artık kurulum için son aşamaya gelmiş bulunuyoruz. Burada ayarlarımız doğrultusunda Exchange kurulumumuz başlıyor. Kurulum tamamlandığında aşağıdaki gibi kurulumun sorunsuzca bittiğini ve tüm rollerin hatasızca kurulduğunu görmemiz gerekiyor.
Görüldüğü üzere Exchange 2010 u yapımıza başarılı bir şekilde kurduk. Fakat pek tabidir ki yapmamız gerkenler henüz bitmedi. Başarılı bir şekilde kurulumunu tamamladığımız Exchange’imizi artık kullanıma hazır hale getirmemiz gerekiyor. Exchangemizin ilk temel fonksiyonu yapımızın mail trafiğini sağlamak. Bizde öncelikle Exchange’imize bu özelliği kazandıracağız. Exchange sunucumuzu bizler Edge Transport rolü olmadan kurduğumuz için Hub Transport Role tarafında mail akışı için Connectörler oluşturmamız gerekiyor. Şimdi isterseniz bu ve sonrasındaki işlemlere geçelim. Bunun için Exchange Management konsolu açıyoruz. Konsolu açmak istediğiniz aşağıdaki gibi bir hata alır iseniz bunun nedeni WinRM IIS Extendiont özelliğinin yüklenmemiş veya hata yüklenmiş olması olabilir. Genelde bu sunucu özelliğini tekrardan kurmak sorunu çözmeye yetmektedir.
Eğer böyle bir sorunla karşılaştı iseniz yukarıda belirtilen işlemi yapmanız sorunu çözecektir. Şimdi EMC yi sorunsuz bir şekilde açalım… Şimdi öncelikle eğer ürün için bir lisans anahtarınız mevcut ise nasıl gireceğinize değinelim. Ürünümüz için gerekli lisans anahtarını Server Configuration – Hub Transport kısmına tıklayıp Enter Product Key diyerek girebilirsiniz. Yani şu şekilde…
Lisansı girdiğinizde vereceği uyarı ise bir hata iletisi değildir sadece Information Storage servisinin yeniden başlatılması gerekliliği ile ilgili bir uyarıdır.
Bu işlemden sonra şimdi Exchangemizi organizasyonumuzda kullanıma hazır hale getirecek diğer işlemleri tamamlayalım. Öncelikle dış organizasyonlara mail atabilmek için Sen Connector oluşturalım. Bu işlem için aşağıdaki adımları izleyeniz. Send Connector Oluşturma. Send Connector oluşturmak için öncelikle EMC konsoldan Organization Configuration bölümünden Hub Transport a gelelim ve ordan da Send Connector sekmesini tıklayalım. Send Connectorümüzü bu alandan oluşturacağız. Şimdi yeni bir connector oluşturmak için New Send Connector diyelim.
Şimdi oluşturacağımız Connector e bir isim verelim. Ben Outbond Connector diyorum. Sizde yaptığınız işlemi tanımlayacak uygun başka bir isim verebilirsiniz.
Add diyor ve hangi dış organizasyona mail göndermek istediğimizi belirtiyoruz. Ben tüm dış organizasyonlara mail göndermek istediğim için * sembolünü kullanıyorum. Diğer ayarları ise resim de görüldüğü gibi yapacaksınız.
Network ayarlarımızı yapılandıracağız. Ben sunucum için dışarıdan bir Smart hosting hizmeti almadığım için Use domain name system (DNS) “MX” records to route mail automatically seçeneğini işaretliyorum.
Yapımda bir tane sunucu var ve dışarıya bu sunucu üzerinden mail göndereceğim. Ekleyebileceğim harhangi başka bir Exchange sunucum olmadığı için bu adımda Next diyerek devam ediyorum.
Yaptığım işlemlerin özetini görüyorum. Ayarlarımda herhangi bir hata olmadığını onaylıyor ve New diyerek gerekli işlemleri başlatıyorum.
Finish e tıklayarak işlemi sonlandırıyorum.
Evet artık Exchange mail sunucumuz dış dünyaya mail göndermeye hazır haldedir. Tabiki DNS deki gerekli düzenlemelere de değineceğiz. Şimdi sıra kullanıcılarımızın kendi organizasyonumuz dışından da mail alabilmesi için gerekli ayarları yapmaya geldi. Bu işlem için ise Receive Connector oluşturacağız. Şimdi bu işleme geçelim. Receive Connector Oluşturma. Receive Connector oluşturmak için Server Configuration dan Hub Transport a tıklayalım. Ben bu işlem için Default isimli connectorü düzenliyeceğim. Bunun için ilgili connectorün Properties ine tıklıyorum.
Permission Group sekmesine geçiyorum ve Anonymous users kutucuğunu işaretliyorum. Bu sayede dışardan mail gönderen herkesden organizasyon üyelerinin mail almalarını sağlamış oluyoruz. 
Bu işlemide bitirdiğimizde artık mail sunucumuz mail göndermeye ve dışarıdan mail almaya hazırhaldedir. Şimdi isterseniz mail hesapları oluşturmadan önce birde DNS kısmına göz atalım. Çünkü DNS de de bazı kayıtlar açmamız gerekiyor. Bu kayıtlar Host A kaydı (2 adet a:mail ve a:autodiscovery) MX kaydı ve SPF kaydı. DNS te Açılması Gereken Kayıtlar DNS te nasıl kayıt açabileceğini bildiğinizi varsayarak sadece hangi kayıtları ne için açmamız gerekiyor özetle ona değineceğim. Host A kaydında mail isimli Host A kaydını hem MX kaydımda kullanmak için hemde OWA ya erişim için kullanacağımdan açıyorum. Diğer Host A kaydım olan autodiscovery kaydını ise Outlook kullanıcılarının yapılandırma ayarlarını Exchange den otomatik bulup çekmeleri için açıyorum. Ve ayrıca bir tanede MX kaydı açağım, bu kayıt mail alış-verişim için gerekli bir kayıt. Son olarak ise SPF kaydımı oluşturacağım bu kayıtta bazı domainlere mail atabilmem için gerekli ve önemli bir kayıttır. SPF kaydını oluşturabileceğiniz yardımcı siteler var fakat bu işlemi ilk kez yapacak iseniz basitte olsa bu site sihirbazlarında biraz zorlanabilirsiniz. Dilemeniz halinde benim aşağıda verdiğim SPF kaydını düzenliyerek kullanabilirsiniz. Tüm kayıt açma işleri bittiğinde DNS serverımda şu kayıtlar olacak…. 
DNS kısmında ta işlemlerimizi tamamladı ise artık kullanıma hazır hale gelen mail sunucumuza kullanıcılarımızı ekliyebiliriz. Exchange 2010 da Kullanıcı Oluşturma Tüm ayarlarımız tam olduğuna ve dışarı mail gönderme ve almada bir engelimiz kalmadığına göre artık organizasyonumuz için gerekli mailboxları tanımlayıp günümüz iletişim dünyasında önemli ve etkin bir rolü olan maillerimizi kullanabiliriz. Şimdi isterseniz organizasyonumuza nasıl mailbox ekliyeceğiz ona geçelim. Bu işlem için öncelikle Recipient Configuration kısmına geçelim ve oradanda Mailbox’a tıklayalım. Sağ panelde yer alan New Mailbox’a tıklayarak ilgili işleme başlıyalım. 
Mailbox tipini seçiyoruz. User Mailbox’ı seçip Next diyoruz. 
Bu adımda kullanıcı tipini seçeceğiz. Aslında kullanıcı ekleme tipide diyebiliriz. New user der isek EMC konsoldan yeni bir User Account oluşturmuş oluruz bu hesap Active Directory de de oluşacak bir hesaptır. Eğerki Active Directory de tanımlı kullanıcılarınız var ise ve bunlar için posta hesapları tanımlıyacaksanız Existing User ı seçip AD yapımda varolan kullanıcı hesabını Exchange e bağlamam gerek. Benim Active Directory yapımda hali hazırda bir kullanıcım yok. O yüzden ben New User seçeneğiyle yeni bir kullanıcı hesabı ve bu hesaba atanmış bir mailbox oluşturacağım. 
User Information bölümünde adında anlaşılacağı gibi kullanıcım içim gerekli bilgileri gireceğim. Burada değinmek istediğim bir kaç nokta var. İlki; eğer kullanıcımı belli bir OU (Organizational Unit) altında oluşturmak istiyor isem resimde görünen Specify the Organizational unit rather than using a default one seçeneğini işaretleyip ilgili OU yu seçmek. İkincisi kullanıcım için kompleks bir şifre vermek, üçüncüsüde OWA üzerinden şifre değiştirme işlemlerinin yapılabilmesi için gerekli düzenlemeyi yapmadı iseniz sorun çıkartmaması sebebiyle User must change password at next logon seçneğini işaretlemeniz. 
Oluşturulan hesap için gerekli diğer ayarları tamamlıyoruz. Eğer birden çok veritabanınız ve kullanıcılar için oluşturduğunuz mailbox policy var ise ilgili checkboxları işaretliyerek bunlar arasında kullanıcı için uygun olan seçimi yapabilirsiniz. 
Oluşturduğum hesabın kısa bir özetini görüyorum. Eğer bilgilerde herhangi bir yanlışlık yok ise New diyerek ilgili işlemi sonlandırıyorum. 
Evet işlemimiz başarıyla gerçekleşti. Burada belki bir şey dikkatinizi çekmiştir. Her işlem sonunda bize sunulan özetlerde türetilen bir kod gösterilmektedir. Türetilen bu kodlar ile EMC konsoldan yaptığınız her bir işlemi Exchange Management Shell i kullanarakta yapabilirsiniz. 
Bu adımdan sonra başarılı bir şekilde organizasyonumuz için mail hesapları eklemeyide tamamlamış oluyoruz. İsterseniz birde webmail arayüzümüz olan OWA yı ziyaret edelim ve deneme için göndermiş olduğumuz mailin açtığımız hesap tarafından alınıp alınmadığınıda bir teyit edelim. Mail hesabımıza ulaşmak için tarayıcı adres çubuğuna https://mail.domain.com/ yazıp Enter diyoruz. Tabiki bunu ilk dediğimizde bu sayfanın bulunamadığına dair bir uyarı alacağız. Çünkü tam olarak yazmamız gereken adres şu şekildedir. https://mail.domain.com/owa Her seferinde /owa yazmamak için IIS te şu küçük değişikliği yapacağız. Öncelikle IIS Manager ı açıyoruz. Sites tan Default Web Site a tıklıyoruz ve sağ paneldende HTTP Redirect’e tıklıyoruz. 
Yönlendirme adresine /owa yazacağız diğer ayarları resimde gördüğünüz gibi yapıp Apply diyerek değişikliklerin uygulanmasını sağlıyalım. 
Evet artık OWA ya /owa yazmadan da erişebileceğiz. Şimdi Administrator hesabından yeni açmış olduğumuz mail heabına gönderdiğimiz postamızı kontrol etmeye ve OWA ya merhaba demeye sıra geldi. Kullanıcı adı ve şifremizle OWA’ya giriş yapıyoruz. 
Evet mailimizin geldiğini hesaplarımızın sorunsuzca çalıştığını görebiliyoruz. Özetle bu makalemde yeni başlayanlar için Exchange 2010′un temel kurulumunu ve temel mail sunucu fonksiyonunun yapılandırılmasına değindim. Baştada belirttiğim gibi giriş düzeyindeki kullanıcıları bilgilendirme amaçlı hazırladığım bu dökümanı olabildiğince sade ve anlaşılır bir şekilde ele almaya çalıştım, bunuda ürünle ilgili bolca görsel meteryal kullanarak yaptım. Dilerim yeni başlayanlar veya Exchange ile yeni taşınlar için faydalı bir döküman olmuştur.
| ||||||||||||||||||||||||||||||||||||||||||||||||||||||||||||||||||||||||||||||||||||||||||||||||||||||||||||||||||||||||||||||||||||||||||
systrom Mesaj Gönder Forum Başlıkları | CC-Forum> Dijital Yaşam >Bilgisayar Donanım - Yazılım >LINUX İŞLETİM SİSTEMİNİN ÖZELLİKLERİ> 27.Ara.2012 Per 00:44:03 | |||||||||||||||||||||||||||||||||||||||||||||||||||||||||||||||||||||||||||||||||||||||||||||||||||||||||||||||||||||||||||||||||||||||||
Linux’un Temel Parçaları ve Donanım Özellikleri
Aşağıda Linux`un temel parçalarını ve bunların özelliklerini gösterilmiştir. Çekirdek: Linux`un çekirdeği bir bakıma sistemin beyni sayılabilir. Çekirdeğin adı "Linux"tur, ancak pek çok kişi tarafından tüm dağıtıma verilen ismin "Linux" olduğu zannedilir. Dünya üzerindeki dağıtımlar 1999 itibariyle 40`ın üzerindedir. Ancak hepsi aynı çekirdeği kullanır, değişen tek şey dosya ve dizin yapısı, dağıtıma giren belgeler, paketler, dağıtımın fiyatı ve dağıtımın hedeflediği kullanıcılardır. Birden çok kullanıcı desteklemesi : Linux, dizayn aşamasından bu yana hep birden çok kullanıcıyı desteklemek amacıyla yazılmış ve buna göre programlanmıştır.
Birden çok görevin aynı anda yapılması : Linux, birden çok görevin aynı anda yapılmasına olanak veren bir sistemdir.Kararlılık: Linux, 1.0 sürümünün Internet sitelerine konulduğu 14 Mart 1994 yılından beri beta denemelerini geçmiş ve kararlı bir yapıya bürünmüştür.
Çok işlemcili SMP desteği : Linux`ta Intel ve SPARC platformlarında mevcuttur. Sürüm numarası 2.0 ile başlayan SMP çekirdekler açılırken sistemde kaç tane işlemci olduğunu bulur ve buna göre kendisini ayarlar.
Linux ve ağ teknolojileri : Linux, doğrudan doğruya Internet`e hazır olarak bağlanabilmesi için TCP/IP desteği ile gelir. Bu sayede TCP/IP konuşan diğer bilgisayarlarla ve işletim sistemleriyle rahatça anlaşabilir. TCP/IP`nin yanında NetBEUI, Samba (Windows makinalarının birbirleriyle konuşmak için kullandıkları protokol), Appletalk (Macintosh) gibi protokoller de desteklenir.
Güvenlik mekanizması : Linux, 386 ve üstü işlemcilerda korumalı kipte (protected mode) çalışır. Böylece bu kipin özelliklerinden sonuna kadar faydalanır.
Grafik arabirimi : X Window (kısaca X) adı verilen ve MIT`te geliştirilen grafik arayüzü, Linux`ta sadece metin ekranda çalışmak istemeyen kullanıcılar için ilginç sayılabilecek bir yazılımdır. X altında farklı ruhlara hitap eden, değişik görüntüler sunan pek çok pencere denetleyici vardır.
En Düşük Donanım İhtiyacı : 386 SX/16 işlemci ve 4Mb RAM. En az 150 Mb boş disk bölümü ve bir takas bölümü Kullanılabilir Donanım İhtiyacı : Bir Pentium, AMD ya da Cyrix işlemci, 32Mb RAM, En az 300 Mb boş sabit disk alanı ve bir takas alanı, İyi bir, grafik ekran görüntüsü alabilmek için en az 1 ya da 2Mb bellekli ekran kartı, Fare (PS/2, Microsoft, Mouseman)
Desteklenen Donanımlar : CPU , 386 ve üzeri Intel uyumlu tüm işlemciler (386, 486, Pentium, PentiumII, Pentium Pro, Celeron ve türevleri) ile değişik üreticilerin dağıttığı Intel uyumlu işlemcilerde (AMD, Cyrix) Linux sorunsuz olarak çalışabilir. Amiga`larda kullanılan Motorola işlemcilerde de (68020, 68030, 68040 ve 68060) Linux çalışabiliyor. Bunların yanında daha gelişmiş sayılan DEC Alpha, SPARC, StrongARM, MIPS, HP PA-RISC ve PowerPC (Macintosh`larda kullanılan) işlemcilerde de Linux kurulmuştur.
Mimari : ISA, EISA, VESA ve MCA (IBM PS/2`lerde kullanılan Micro Channel Architecture) mimarilerindeki anakartlar desteklenir. Yerel veri yollarından VLB ve PCI da Linux ile sorun çıkartmadan çalışacaklardır.
Bellek : Teorik olarak 4GB`a kadar RAM desteklenmektedir.
Sabit Disk : EIDE ve IDE diskler ile MFM ve RLL`e sahip 8 ve 16 bitlik sabit disk denetleyicileri Linux tarafından desteklenir. Benzer şekilde SCSI denetleyicisi desteklenen (Advansys, Adaptec AHA 1542, 1522, 1740, 27xx ve 29xx gibi) tüm SCSI sabit disk ve CD-ROM`larla Linux altında çalışabilirsiniz. CD-ROM aygıtlarından Matsushita/Panasonic, Mitsumu, Sony, Soundblaster, Toshiba ve ATAPI gibi türler de desteklenenler arasındadır.
Ekran : Metin ekranlarda SVGA, VGA, EGA, CGA veya Hercules kartlar ile X Window grafik ekranı altında S3, ATI Mach8/32/64, Trident, ET3000/4000, Paradise, Cirrus Logic gibi kartlar desteklenir.
Ağ Kartları : Onlarca tip ethernet kartı desteklenir ve halen bu liste gittikçe artmaktadır. 3COM, WaveLAN, Western Digital, D-Link, Intel, DEC, HP, AMD, Zenith firmalarının ürettiği kartların çok büyük bir çoğunluğu tanınabilir. Genellikle en sık kullanılan ethernet kartları NE2000 ve 3COM uyumlulardır. 16450 ve 16550 UART tabanlı seri kartlar ve tüm asenkron modemler Linux altında çalışır. Internal (makinanın içine takılan) veya external (makinanın dışında duran) modemler ile Linux yardımıyla Internet`e bağlanılabilir. Winmodem`ler Linux ile birlikte kullanılamaz. ISA modemler Linux ile sorunsuzca çalışır.
Ses Kartları : Linux, SoundBlaster, ProAudio Spectrum, Gravis Ultrasound, AWE 32/64 gibi ses kartlarını destekler.
Yazıcılar : Linux`un yazıcı desteği nispeten kısıtlıdır. Windows uyumlu olduğu söylenen birtakım yazıcılar Linux altında çalışmazlar. Aslında temel bir kural olarak şunu belirtebiliriz ki paralel veya seri porta takılan her yazıcı ve çizici, sürücüsü olduğu sürece Linux tarafından desteklenir. Hatta bir yerel ağ üzerinden bu yazıcılar birden çok makinaya paylaştırılabilir.
LINUX’UN KARAKTERİSTİK ÖZELLİKLERİ Linux ,Linus Torvalds ve internet arkadaşları tarafından tümü ile yeniden kodlanmış bir UNIX kopyasıdır. Herhangi bir işletim sisteminden beklenen herşeyi içerir. Linux işletim sisteminde POSIX standartlarına uygunluk ön plandadır.Bazı özellikleri, gerçek çok işlemli olma,sanal bellek, dünyanın en hızlı TCP/IP sürücülerine sahip olma, kütüphane paylaşımı, 100`lerce 1000`lerce kişiye aynı anda hizmet verebilen gerçek çok kullanıcılık olarak sayılabilinir. Linux ayrıca tümü ile korunmuş mode da 32 bit ve 64 bit çok işlem özelliğini taşır. Linux X/Open standartlarını içeren serbest bir X Windows uygulaması da içerir.Birçok X tabanlı program Linuxta herhangi bir değişiklik gerekmeksizin çalışır. Birçok Linux dağıtımı önceden hazırlanmış konfigürasyon ve grafik ortamında çalışmaktadır. SCO Unix 4.2 ve SVR4 için hazırlanmış birçok yazılım Linuxta hiç değişikliğe uğramadan çalışır (IBCS). Linux DOS emülatörü (DOSEMU) MS-DOS uygulamalarını (VGA ve SVGA grafik özelliği isteyen bazıları dahil) çalıştırır. Windows programları ise WINE özelliği ile çalıştırılabilir,hem de Linux`un buffering özelliği dolayısı ile kat kat daha hızlı. Birçok Unix lerde görüldüğü üzere Linux birçok ağyapı özelliğini içerir. Linux`u geliştirenler internette bu işlemi yaptıkları için Linux`ta ağyapı özelliği hiçbir itiraza meydan vermeyecek şekilde mükemmeldir. Linux internette bağlantıyı TCP/IP ve ethernet üzerinden IPX,hızlı ethernet, ATM, modem, HAM/packet radio(X.25) , ISDN, tokenring, PLIP gibi birçok yapı ile sağlayabilir. Internet/www sunuculuğu için Linux mükemmel bir seçimdir. Binlerce ISP, üniversite, iş alemi internete hep Linux ile ulaşır. Linux internet protokollarının hemen hemen tamamını, electronic-mail,usenet news, Gopher, Telnet ,Web,FTP,Talk, POP, NTP, IRC, NFS, DNS, NIS, SNMP, Kerberos, WAIS ve diğerlerini destekler.Linux tüm yukarıdaki uygulamalar için sunucu ya da işlemci olarak tanımlanabilinir. Linux yerel ağ yapınıza çok rahatlıkla adapte olur. Macintosh, DOS, Windows, Windows NT, Windows 95, Novell, OS/2 vb. tüm yapılar için entegrasyon mevcuttur. Hem de anılan işletim sistemlerinin yapısı bozulmaksızın bu işlem yapılır. Linux tüm bunları 8 MB gerçek bellek, 16 MB ı swap olmak üzere toplam 24 MB lık hafıza alanında rahatlıkla gerçekleştirir. Linux ayrıca PowerPC, Macintosh, Amiga, Atari vb. yapılara da uyarlanmıştır. Linux kerneli Linux B. Torvalds tarafından GPL (General Public License) altında tescillenmiştir. Her isteyen kendi kopyasını yapabilir, satabilir, başkalarına dağıtabilir (çok küçük bazı istisnalar dışında). Linus Torvalds bile projeyi durdurmak isterse bütün kaynak kodu GPL olduğu için Linux`un geliştirilmesinin durması söz konusu değildir. Linux tüm Internet paylaşımcılarınındır.
AĞ ELEMANI OLARAK LINUX Unix, tüm İnternet`in servislerinin (neredeyse) doğal işletim sistemidir. Linux bu nedenle temel ağ elemanı olarak gerçekten avantajlıdır. Bu konuda ihtiyaç duyabilececek her türlü yazılımı bulmak mümkündür (İnternet araçlarının önemli bir bölümü işletim sistemiyle birlikte gelmektedir). Linux`u ağ elemanı olarak kullanmak istenildiğinde yapılabileceklerden bazıları:
·Yönlendirici , TCP/IP, IPX, AppleTalk, Bridge , Firewall , Communication/Terminal Sunucusu , X-Terminal (Gafik Sunucu) , NC (Network Computer) , Yazıcı Paylaşımı/Sunucusu , Dosya Sunucusu (NFS) , FTP Sunucusu , WWW Sunucusu , DNS Sunucusu (Alan Adı Sunucusu) , NEWS / Usenet Sunucusu (Haber Sunucusu), e-mail (smpt) Sunucusu , Win95/NT Ağ Sunucusu (Samba) , Novell Ağ Sunucus (Mars) , Apple Talk Ağ Sunucusu (NetATalk) , Proxy Sunucusu (Vekil Sunucu) , IP Alias / IP Masquarading / IP Tunneling , Liste Sunucusu (listproc/listserv/majordomo) | ||||||||||||||||||||||||||||||||||||||||||||||||||||||||||||||||||||||||||||||||||||||||||||||||||||||||||||||||||||||||||||||||||||||||||
systrom Mesaj Gönder Forum Başlıkları | CC-Forum> Dijital Yaşam >Bilgisayar Donanım - Yazılım >Adsl Bağlantısıyla Server Kurmak (Resimli Anlatım)> 27.Ara.2012 Per 00:40:19 | |||||||||||||||||||||||||||||||||||||||||||||||||||||||||||||||||||||||||||||||||||||||||||||||||||||||||||||||||||||||||||||||||||||||||
Adsl Öncelikle bunu yapabilmemiz için, 1-Adsl modem. 2-Çalışan bir bilgisayar. 3-Adsl bağlantısı İşletim sistemini kurduktan sonra bizi en çok zorlayacak şey dns, domain ve host açma sorunlarıdır. Bunu çözmenin en kestirme yolu da plesk kurmaktan geçer. Ben 1 den fazla site kurmayı düşündüğüm için elimde hazır olan plesk 7.5.6 kurdum. İternette kopmalar olacak ve ip numaramız değişeceği için ip numaramızı müşteri hizmetlerini arayarak sabitlememiz mantıklıdır. Ttnet için 4440375. Elektirik kesintilerini de düşünerek hazırda bir güç kaynağı bulundurmak gerekebilir. Kurulum ve Ayarlar Ben modem olarak phlips 4 portlu wireless kullanıyorum. Öncelikle modemimizin portlarını ayarlamamız gerekir. Bu ayarlar sitemize gelen ziyaretçilerin modem sayfasıyla karşılaşmaması için mutlaka yapılmalıdır. Pc miz otomatik olarak hangi ip yi aldıysa ben o ip yi modeme sabitleyeceğim. Bunu öğrenebilmek için Yerel Ağ bağlantısına tıklıyoruz karşımıza İp numaramız 192.168.2.7 olarak çıktı.
Şimdi modemimize bağlanıp bu ip numarasına portlarımızı yönlendireceğiz. Web sayfalarımız için 80 numaralı portu, uzak masa üstü için 3389, Mysql için gerekli olacaktır diye 3306, 21 ftp portunu ben eklemedim, ancak siz ekleyebilirsiniz. Resimde numarası sırasına göre hareket ederek ip numaramızı giriyoruz. Modeme eklenen ip numarası pc mize aynı girilmelidir. Bu işlem modeme birden fazla pc nin bağlanabilmesi ve diğerlerinin etkilenmemesi için gereklidir. Böylece diğer bilgisayarlarınızı normal bir şekilde internette kullanabilirsiniz. Resimde görüldüğü gibi Domainimizi sabit ip numaramıza ekliyoruz. Dikkat etmemiz gereken nokta 2 adet A kaydı oluşturduğumuz. İlkinde www yazarak diğerinde sadece domain hital.net olarak ekliyoruz. Bunu yapmadığımız taktirde sitenin açılmasında problemler yaşayabiliriz. | ||||||||||||||||||||||||||||||||||||||||||||||||||||||||||||||||||||||||||||||||||||||||||||||||||||||||||||||||||||||||||||||||||||||||||
| <<123456789101112 1314151617181920>> |